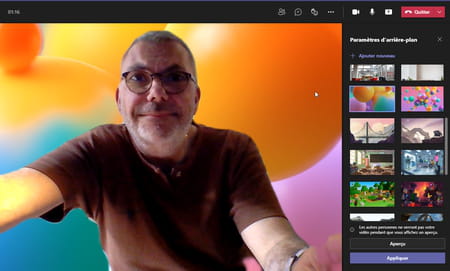Until then reserved for the professional world, Microsoft’s collaborative work and videoconferencing tool is now available in a general public version… and free! What to take advantage of a stable and complete environment to discuss in video without restriction.
Since the start of the Covid-19 pandemic and the explosion of teleworking, videoconferencing tools have been part of the daily lives of millions of people around the world. Zoom, Skype, Jitsi, kMeet, Google Meet, Discord … all of them are extremely successful, both in the business world and among individuals who have found a simple and practical way to keep in touch with their loved ones during periods containment.
Until now, Teams, Microsoft’s video conferencing tool, has remained confined to the world of business, industry and education. Widely used to conduct work meetings between employees or organize courses for high school and college students thanks to its many presentation and collaborative work tools, it remained inaccessible to individuals, Microsoft contenting itself with sending them to its messaging software. and popular free video conferencing, Skype.
It’s now over with Teams for Home. It is actually an addition to the original version of the software which now allows you to combine – without mixing them up – professional and personal life. With this version, you can enjoy free audio and video calls from a web browser, an app for Mac and PC or for Android and iOS smartphones, and without time limitation. For group calls (over two participants and up to 100 people), the limit is normally set at 60 minutes. But due to the Covid-19 crisis, Microsoft is lifting this barrier and authorizing the meeting of 300 people for 24 hours of free communication … until further notice.
To seduce, Teams relies on a few welcome functions such as Together mode (available on PC and Mac apps) which brings together participants in a videoconference in a virtual setting (behind a table or a counter, for example), to more user-friendliness. Of course, text messages, screen sharing, use of GIFs or emojis, and personalized virtual backgrounds are also on the menu.
And, good news too, to take advantage of Teams, you don’t need a paid Office 365 account. A simple Microsoft address (Outlook, Live or Hotmail) is sufficient to access the service. If you don’t have one, you’ll need to register for free and create one (unfortunately mandatory). From there, you can invite whoever you want to participate in a conversation even if your correspondent does not have a Microsoft account.
Microsoft embraces all possibilities to allow its users to use Teams the way they want. It is thus possible to use the service through a web browser or an app for Windows, macOS, Android and iOS. For this practical sheet, we will focus on the desktop app which offers more functions.
- First, bring Teams for Home back to your computer.
Download Teams for home for Windows
Download Teams for home for macOS
- Start the installation. If you’re already using a Microsoft account, Teams spots it and asks you to enter the associated password. Indicate if you want to use this account.
- If you do not want to use this account, click arrow pointing left located at the top left next to your Microsoft email address. Then click on the link Use another account or sign up placed at the bottom of the window.
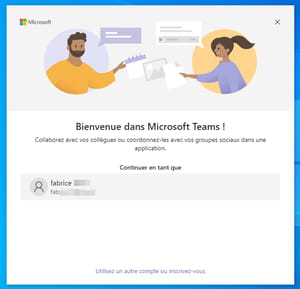
- In the window that appears, you are asked to indicate the Microsoft account you want to use (with an Outlook, Live or Hotmail address). If you do not have such an address, you can create one by clicking on the link Create one. Then follow the online procedure to create a new email address with Microsoft.
- You must then add a mobile phone number. Enter it in the appropriate field and click on Following.
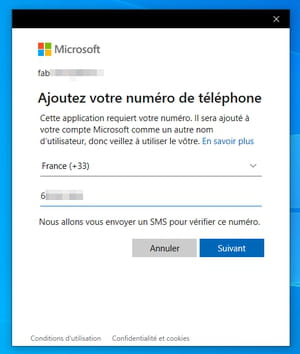
- Microsoft will then send you a four-digit code by text message for verification. Enter it and click Following.
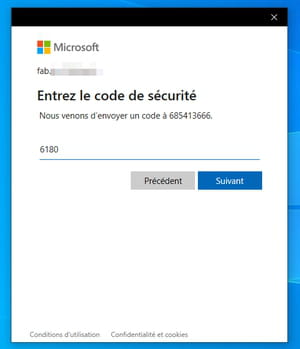
- Finally, enter the password associated with your email address again and confirm with Following.
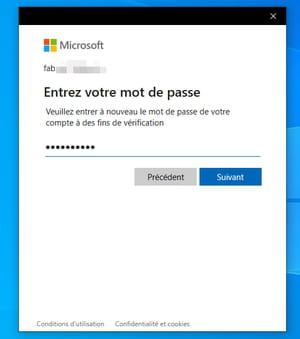
- Teams finally opens. It displays a summary of the data entered. Click on To continue.
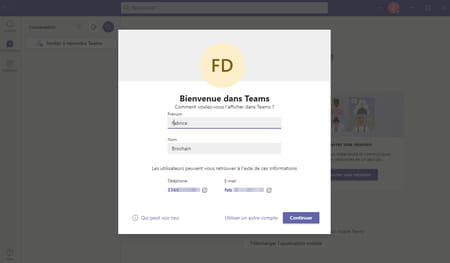
- You are now ready to start a conversation with your correspondents.
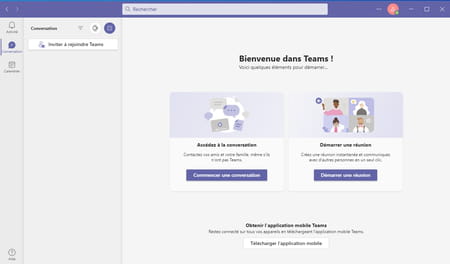
Teams is now installed on your computer. All you have to do is join your contacts to chat with them.
- Click on the button Start a meeting. You can give your meeting a name here if you wish. Then click on Get a share link. Teams then delivers a web address (it starts with https://teams.live.com). Copy it to the clipboard using the icon in the form of overlapping rectangles at the end of the line.
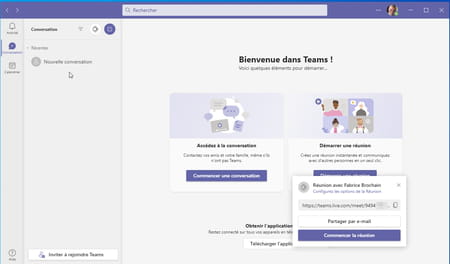
- Send this address to the contacts you want to invite to your meeting by the means you want: instant messaging, email, etc.
- While waiting for them to respond, click the button Start meeting. A new window will appear. Click on the switch to the right of the camera icon to activate your computer’s camera.
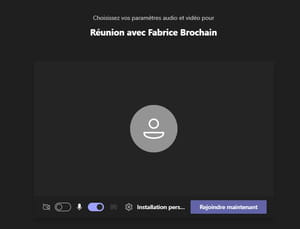
- The image captured by the lens appears immediately. Finally click on the button Join now.
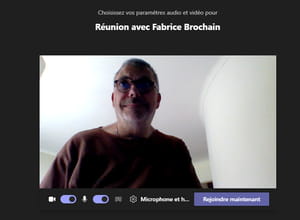
- A Windows dialog box may pop up. This is to allow Teams to pass through the firewall to allow inbound and outbound flows. Click on Allow access.
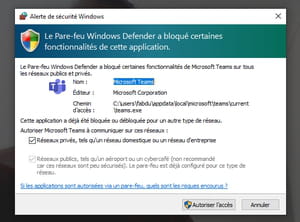
- All you have to do is wait for your correspondents to join the meeting.
Just received a meeting invitation on Teams? It doesn’t matter whether you have the Microsoft app on your computer or not, you can access the meeting through your web browser as long as it’s Chrome, Edge, or Safari. Teams unfortunately does not work with Firefox or Opera.
- Click on the meeting link that your correspondent sent you. Your default browser immediately displays the corresponding page. If you are using Firefox or Opera for example, you will be prompted to download the Teams app or use the service through the Edge browser.
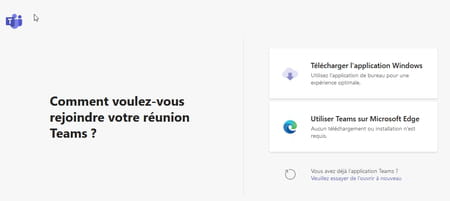
Access the meeting from the browser
- If you are using Chrome, Edge or Safari, click on the link Continue on this browser Where Use Teams on Microsoft Edge if you are using Microsoft’s browser.
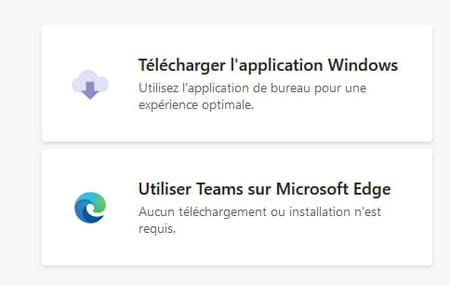
- You must then authorize Teams to use your computer’s microphone and camera through the browser.
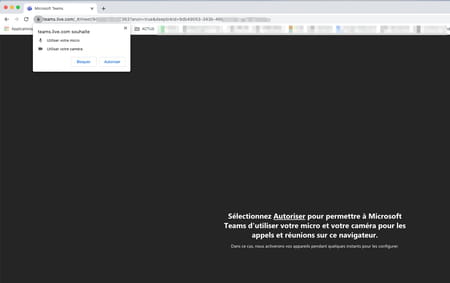
- The image captured by your webcam is displayed. Enter a name (so that we can identify you) then click on the button Join now.
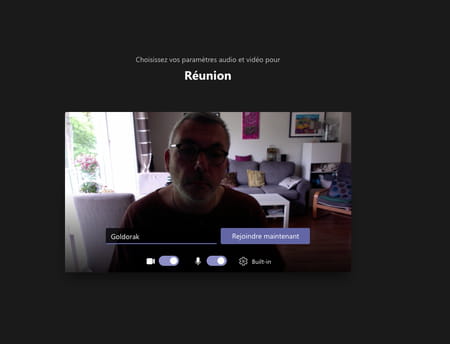
- On the meeting organizer screen, a dialog box appears alerting you to your arrival. He can put you in the waiting room or let you in directly.
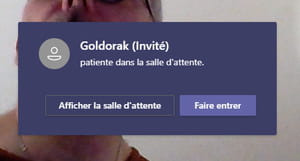
- Immediately after the organizer clicks on the button Let in, the connection is established. You can chat freely.
Access the meeting from the desktop app
- In the page of your browser that appears, click on the button Already have the Teams app? Please try to open it again.
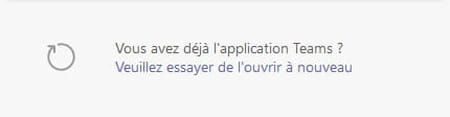
- Then click on the button Choose an application dialog box that appears.
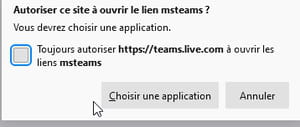
- Finally, click on the button Open link.
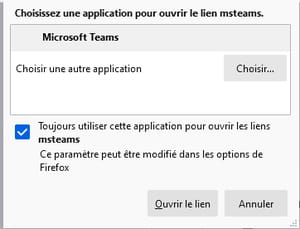
- The Teams app launches. The image captured by your webcam is displayed. Enter a name (so that we can identify you), then click on the button Join now.
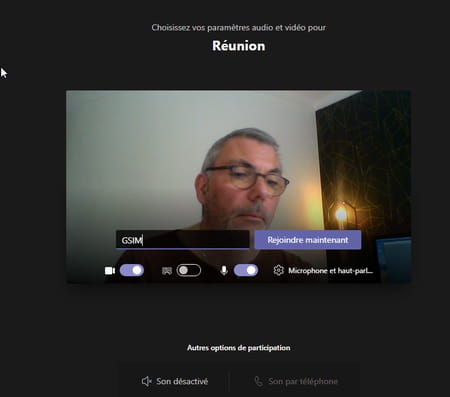
- On the meeting organizer screen, a dialog box appears alerting you to your arrival. He can put you in the waiting room or let you in directly.
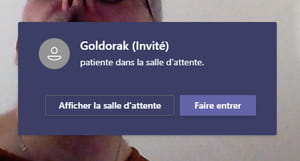
- Immediately after the organizer clicks on the button Let in, the connection is established. You can chat freely.
Access the meeting from a mobile
- If you’re using a smartphone or tablet to join the meeting, you have no choice but to install the Teams app on the device. No browser is taken into account (not even Edge) to allow chatting. Also, start by bringing the Teams app back to your device.
Download Teams for home for Android
Download Teams for home for iOS
- Install it and use a Microsoft account to identify yourself (with an Outlook, Live or Hotmail email address).
- Then click on the link received in the meeting invitation. Choose a browser to open it.
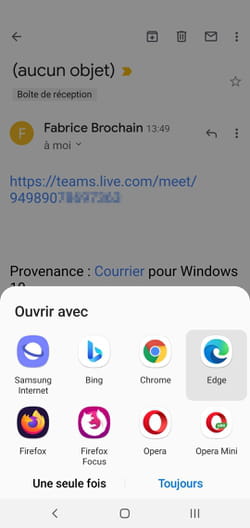
- On the page that appears, tap Join the meeting. The Teams application then takes over.
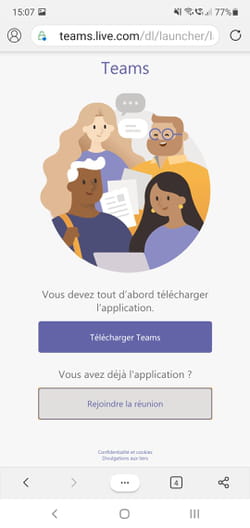
- Press the button Inactive video to activate the device’s camera. Give Teams permission to use it. Do the same for the microphone.
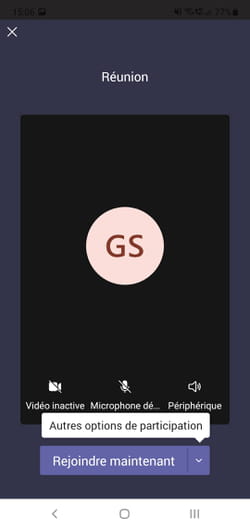
- The image captured by your webcam is displayed. Enter a name (so that we can identify you), then click on the button Join now.
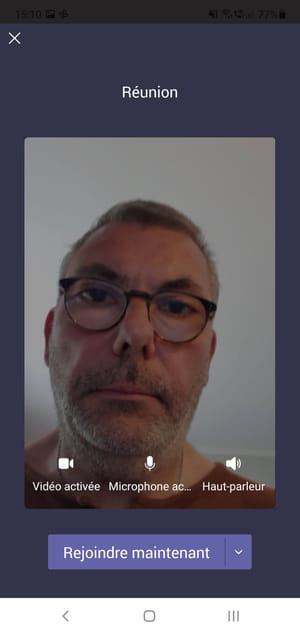
- On the meeting organizer screen, a dialog box appears alerting you to your arrival. He can put you in the waiting room or let you in directly.
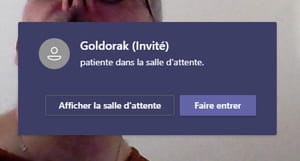
- Immediately after the organizer clicks on the button Let in, the connection is established. You can chat freely.
Like Skype, Teams offers to change the background of the image captured by your webcam to preserve a little privacy. To this function is added the Ensemble mode (currently still in preview). It brings together the participants of a video call within a virtual setting. Please note, we have encountered some difficulties in implementing it on older computers. Also, this option is not available on mobile devices.
- Once your camera is enabled in Teams, before or during the video meeting, click the three suspension points. In the menu that opens, choose Ensemble mode (preview).
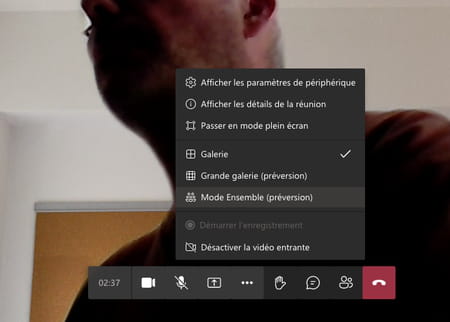
- Immediately, the window is divided into two parts presenting, on the right the participants side by side in a virtual setting.

- To take advantage of virtual backgrounds, click the three suspension points and choose this time Apply backgrounds.
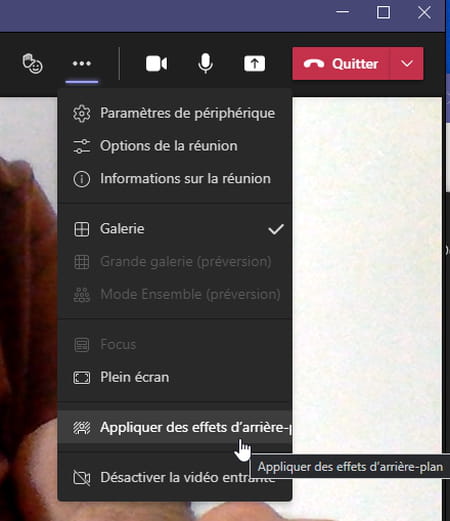
- In the pane that unfolds, click the desired background, and then click Overview to appreciate the effect in the small window at the bottom of the screen Click on other backgrounds to evaluate them.
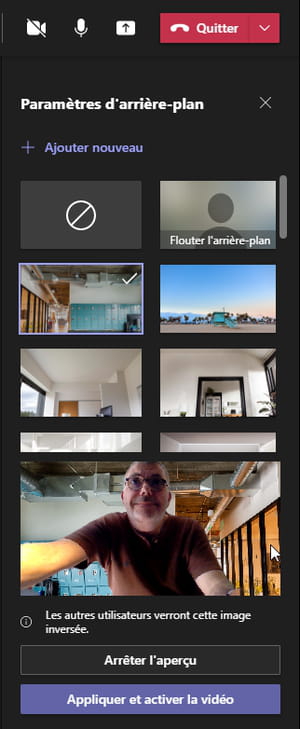
- If you are satisfied click on To apply.