Favorites pile up in a merry mess in your favorite web browser? Adopt the right reflexes to rename and organize them to find them more easily. It’s quick and easy !
Like many people, you probably use bookmarks in Chrome to store the addresses – URLs, in Internet jargon – of sites or web pages that interest you, so that you can return to them easily, in one click, without having to look for them again. If you are very organized, you have even placed those that you consult regularly in the personal bar of the browser, permanently accessible, to access them quickly, and stored the others in thematic folders.
However, even if you’re not a storage freak, you’ve probably already noticed that you have to customize your favorites, the bare minimum being to rename them. Indeed, by default, when you bookmark a site or page, your browser assigns it an extended name or, on the contrary, too short and not explicit enough. Result, in the first case, your personal bar is very quickly filled with just a few sites with names that are too long, and, in the second, you no longer know what a favorite corresponds to because of a title that is not clear enough.
Fortunately, it is very easy to find clarity in favorites by renaming them correctly, either directly at the time of their creation, when you have time, or afterwards. This is also an opportunity to update an address, when it has changed in the meantime, and to store the favorite in the appropriate folder.
Here’s how to do it in the desktop version of Chrome, Google’s browser. The method is identical in Edge, Microsoft’s new browser which is based on the same core as Chrome (Chromium). And it’s very similar in Firefox, except that favorites are called bookmarks.
Better to take the reflex to correctly rename a favorite as soon as it is created: this avoids coming back to it later… or never!
- Launch Chromium. Once a tab is open on the site or page whose address you want to keep, click star iconto the right of the address bar.
- A dialog box titled Favorite added opens. By default, the name field is already filled in, either with a name assigned by the site itself, or with its URL. Type the name of your choice directly to replace this text which may be too long or unclear.
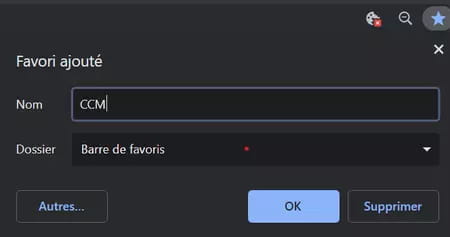
- If you plan to put this bookmark in the bookmarks bar, use a diminutive or an acronym (for example, CCM instead of CommentÇaMarche, JDF instead of Journal des femmes, WK instead of Wikipedia, or BIB instead of Médiathèque publique de the urban community of Cergy-Pontoise). This will save you space to place more favourites!
- Click on okay to validate and close the dialog box.
Nothing prevents you from modifying a favorite after its creation, whether to change its name, to update its address, to store it in a folder or to delete it.
- In Chrome, click the bookmark you want to edit to open it in a tab, then click star icon, to the right of the address bar, which should be colored to show that the bookmark is already stored. If this bookmark is in your bookmarks bar, you can achieve the same result by right-clicking on its icon and choosing Edit… in the context menu, without even opening the corresponding page in a tab, which is more practical.

- A dialog box titled Edit Favorite opens.
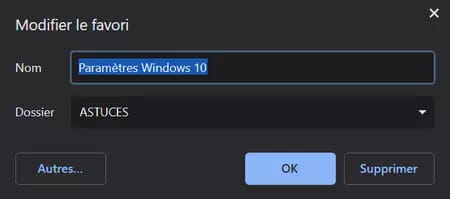
- To delete the favourite, click on the button To delete.
- To rename it, directly enter a new name, shorter or more explicit in the field Last name.
- To store it in a thematic folder, click on the menu on the right of Case. A list of already created folders is displayed. Select the folder of your choice, then click on okay to validate and close the dialog box.
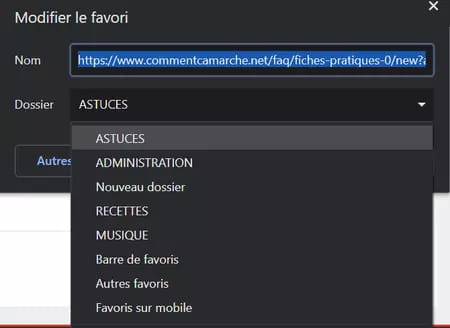
- If you want to store it in another folder, or even create a new folder, click the button Others. A new window Edit Favorite opens, replacing the first and displaying all available folders. Select the one of your choice or click on the button New folder to create a new one and give it a name when it appears.
- If the site or page address has changed, for some reason, copy the new address from Chrome’s address bar and paste it into the field to the right of URLs.
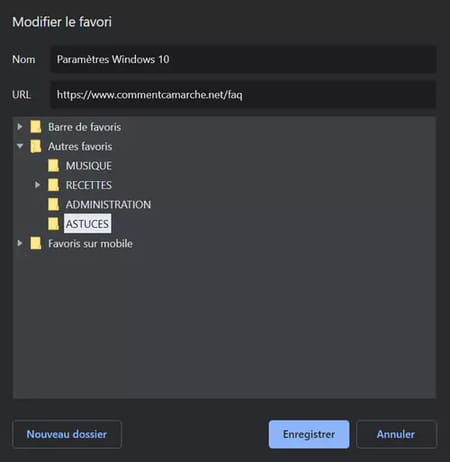
- Click on Save to confirm and store your choices.
