If Windows is proving to be more and more reliable, it is nonetheless immune to bugs and other bad manipulations. To deal with any problem, always have a first aid kit like MediCat handy.
In the not-so-distant past, when a PC had a serious problem, you would rummage around looking for the Windows CD or DVD in order to boot into it. Then began a long and painful experience during which Windows was initialized at the speed of a snail and where it was necessary to find repair tools and then wait, sometimes several hours, before finding a more or less operational machine. Optical media have since given way to USB keys, which are much faster, more practical and above all can accommodate a number of efficient repair tools to deal with many situations. Genuine Swiss Army Knives that it is best to keep on hand in case something goes wrong.
Such toolkits, there are several such as Hiren BootCD, Ultimate BootCD or System Rescue to only cite a few. For this practical sheet, we have chosen MediCat. This free survival kit includes many tools to get a PC back on its feet in the event of a major problem. Anti malware (MalwareByte), disk management utilities (EaseUS Partition Master or Parted Magic) or user account (Reset Windows Password), startup repair software (Boot Repair Disk) or data recovery (EaseUS Data Recovery or Elcomsoft System Recovery) and many more. Regularly updated MediCat takes place on a USB stick. It is from the latter that the computer must be started to carry out repairs. Windows is then not active, it is possible to intervene without hindrance on defective system components. To achieve this, you must therefore create this emergency key yourself. You will need a 32 GB USB key for this (MediCat files represent approximately 22 GB of data). They can be found today in online stores for a few euros. Preferably take a USB 3 key: copying the files will be much faster than with a USB 2 model. Once this key is in your possession, it will have to be prepared so that the PC can use it to start and finally install it. MediCat. After installation, keep it safe so that you can use it in the event of a serious problem.
Jayro, the author of MediCat, offers several methods to repatriate the 22 GB or so that make up his repair tool. The files are available on Google drive, the online platform Mega or via Bit Torrent the peer-to-peer (P2P) download system. It is this last method which appears to us to be the most reliable. Indeed, we have noticed differences between the elements present on the other download platforms (applications seem to be missing in the toolkit and decompressing files contained in Zip archives sometimes leads to errors). In addition, the time required to download was also found to be shorter.
- First, download the Torrent file from MediCat. It is thanks to it that you will be able to download all the elements necessary for the creation of the emergency key. Go to the online space for this. Mega which hosts this file. In the page that appears, select the line MediCat USB v21.xx.torrent. Click on the button flanked by three suspension points at the end of the line and choose To download > Normal download.
- To open this file and start downloading the MediCat elements, you must have an application capable of interpreting it. We recommend BitTorrent, a free software, but you can use any equivalent tool like µTorrent or qBittorent.
Download BitTorrent for Windows
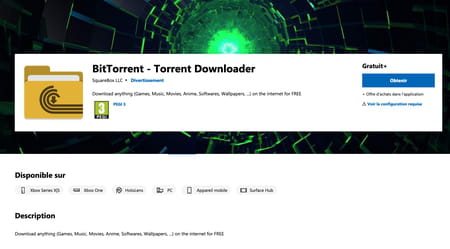
- With Windows File Explorer, open the folder Downloads from your PC. Right click on the file MediCat USB and choose Open with > Bit Torrent.
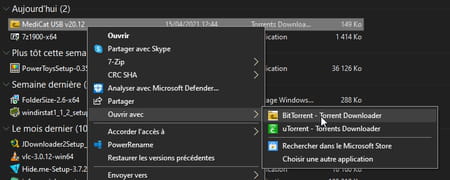
- The BitTorrent app opens. The download starts immediately. All you have to do is wait. Depending on the speed offered by your Internet connection, the download may take about twenty minutes … or several hours!
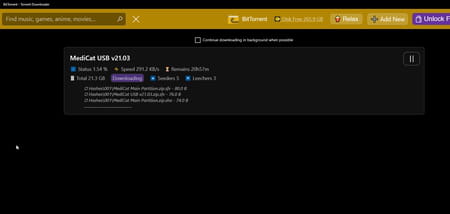
- When the download is complete, click MediCat USB v21.03 in the center of the BitTorrent window. At the bottom of the window that appears, click Open Folder.
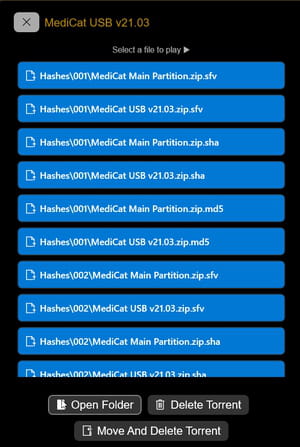
- The folder in which the MediCat files were downloaded is displayed.
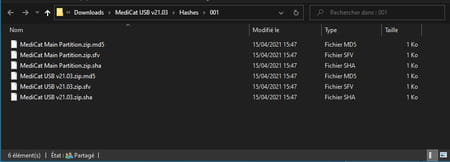
It’s time to prepare your USB drive for the PC to boot with. This operation, which consists of modifying the boot sector of the key, is carried out very quickly with a tool provided by MediCat.
- Open the folder MediCat USB v21.03 then the file INSTRUCTIONS that it contains and finally the file Ventoy2disk.
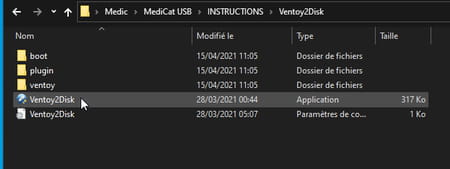
- Connect your USB key to your PC, then launch the Ventoy2Disk application. In the window that appears, check that the name of your USB key is displayed in the field Device. If not, select it by clicking on the small arrow at the end of the line.
- Then click on the button Installation. This operation will make your USB key “bootable” so that your PC can start from it.
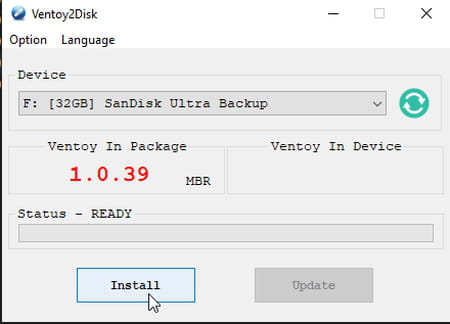
- Once the operation is successful – it only lasts a few seconds – quit the Ventoy2Disk application. Right-click on your USB key icon in File Explorer and choose Format.
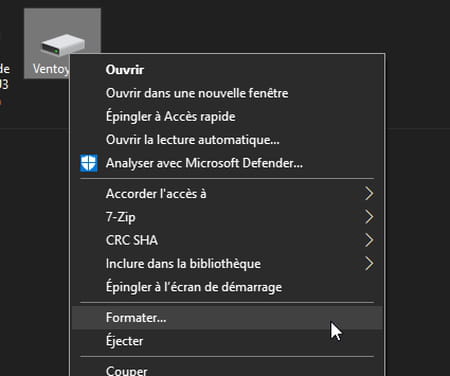
- In the window that appears, choose the File system NTFS and click on To start up. After formatting, your key is ready to receive MediCat files.
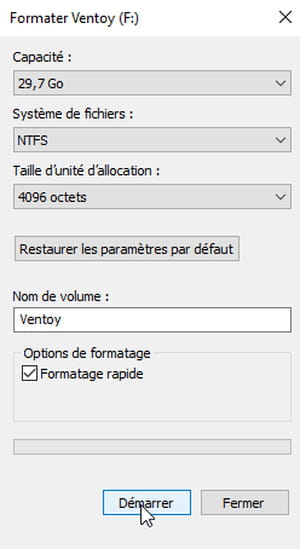
- But before copying them there, you should temporarily turn off any antivirus protection for Windows or whatever security suite you are using. Real-time monitoring may interfere with copy operations by mistaking manipulated files for viruses or unwanted software – logical since these are tools dedicated to modifying parts of the system. For example, if you are using Windows Defender (included with Windows), open the taskbar drawer and click on Security Windows.
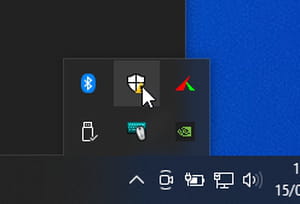
- In the window that appears, activate Protection against viruses and threats. To section Virus and threat protection settings, click on the link Manage settings.
- Now deactivate the Real-time protection, the Cloud protection, the’automatic sending of a sample as well as protection against tampering.
- All you have to do is reactivate all these options once your emergency USB key is ready for use.
Every precaution is taken to copy the items from MediCat to the key. The files being compressed in Zip, the copy will be done using an archive utility. We recommend 7-Zip, a great free tool that comes in a portable version in MediCat. but you can use equivalent software, if it knows how to manage archives split into several segments.
- If you haven’t already, install the free 7-Zip archive compression and decompression software.
Download 7-Zip for 32-bit Windows
Download 7-Zip for Windows 64 bit
- Open the folder MediCat USB v21.03 then right-click on the file MediCat Main Partition.zip.001 and choose 7-Zip > To open the archive.
- A list of all files contained in the six MediCat archive partitions is displayed. Click the blue button Extract at the top of the 7-Zip interface.
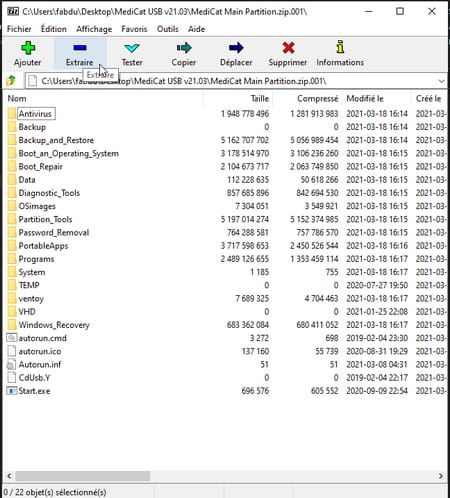
- In the window that appears, click on the button at the end of the line Copy to.
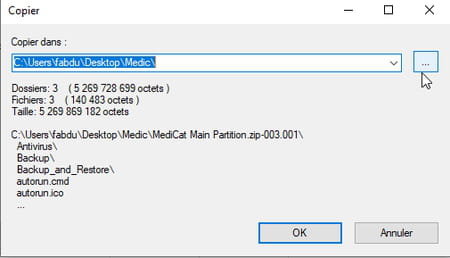
- Choose from the list that appears the name of your USB key (it must be named Ventoy) and validate with OK.
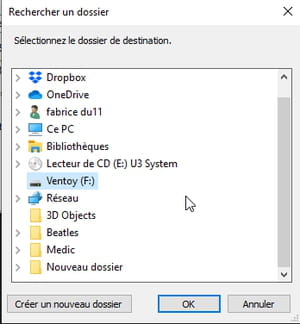
- Unzipping the archive partitions from MediCat and copying them to the USB stick starts. Depending on the version of your USB key (USB 2 or USB 3), the operation can take between 15 minutes and almost an hour.
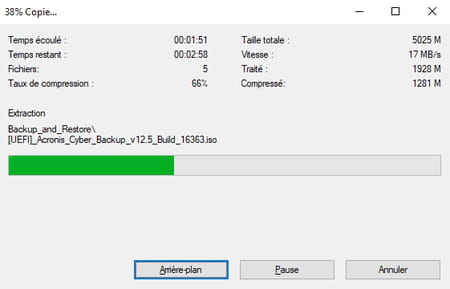
- At the end of the operation, disconnect the USB key from your PC. You can delete the archives from your PC to recover the 22 GB previously occupied by MediCat. Also reactivate the virus protection of your PC. Finally, keep your emergency USB key in a safe place.
You have a problem starting your PC. A virus remains stuck in Windows and you cannot dislodge it? Use your MediCat rescue key to resolve your glitches. Here’s how to get started with your key.
- Connect your MediCat emergency key to a free USB port on your PC. For it to be supported when starting the computer, it is necessary to modify the boot sequence from the Bios or UEFI of the PC. To know the procedure, read our practical sheet Accessing Bios or UEFI from a PC.
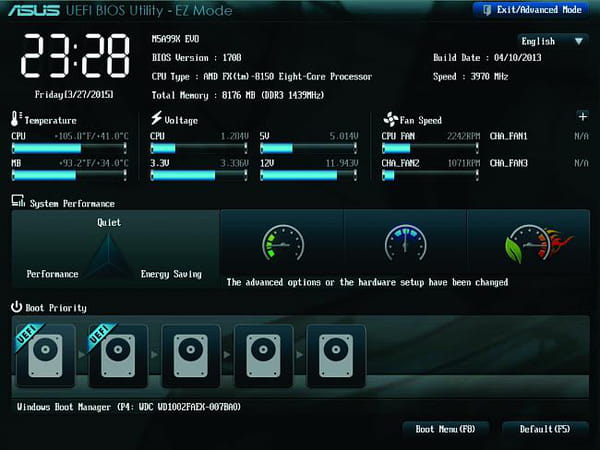
- When you have identified the menu Boot menu, Boot order, Boot Priority or Start-up, choose your key and place it in the first position in the boot order using the keys high and low of the keyboard. Save your settings and exit Bios or UEFI. The computer should boot from your USB drive.
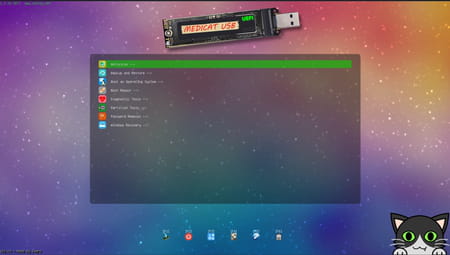
- Using the up and down keys on the keyboard, navigate among the different menus offered by MediCat. For example, you can choose an antivirus utility to launch a scan of your hard drive or SSD.
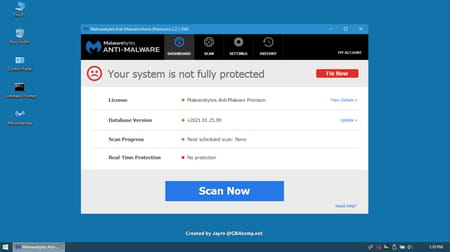
- You can also open a light version of an operating system like Mini Windows 10 from the menu Boot an operating system. You will have access to the entire storage space of the PC and all Windows system files.
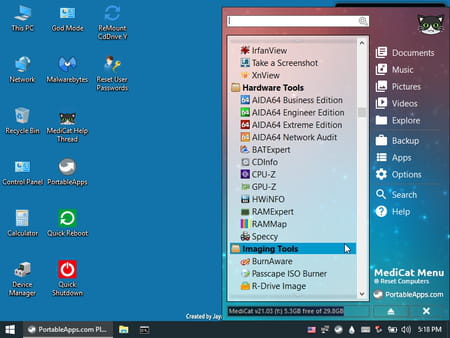
- After your intervention, all you have to do is turn off the PC, remove the USB key, then restart it to start Windows normally.



