Do you have trouble seeing the mouse pointer as you move around the screen or making out the cursor when typing text in a document? No problem: Windows 10 allows you to easily change their size, thickness and even their color!
With the continual increase in definition and size of computer screens, the elements displayed in the Windows interface have the annoying tendency to shrink visually. This phenomenon, already noticeable on Full HD screens (1920 x 1080 pixels), especially on laptops 15 inches or less, is further accentuated on very high definition models (4K type), which be it giant monitors (28 inches or more) or ultraportable screens. The pixels are so numerous and so small that it sometimes becomes difficult to read the texts of icons and windows well, even with good eyes!
Worse still is the mouse pointer – the arrow, which turns into a cross or a hand, depending on the operation – which proves very difficult to distinguish, especially when it takes the form of a cursor for typing. of text. And without even talking about very large screens or HD, it is sometimes difficult to find when it is white on a white background – or black on a black background –, including when you have no vision problem.
Fortunately, Microsoft has thought about this problem and has included in the Windows 10 settings parameters to improve the visibility of the cursor. A simple and fast operation, with immediate effect!
How to change cursor size in Windows 10?
- On your PC running Windows 10, right-click on the Start menu, at the bottom left of the taskbar, then, in the menu that appears, click on Settings.
- In the window that appears, click on the Ergonomics options section, scrolling the content if everything is not immediately visible.

- The contents of the window change. In the left column, click on the Cursor and pointer section.
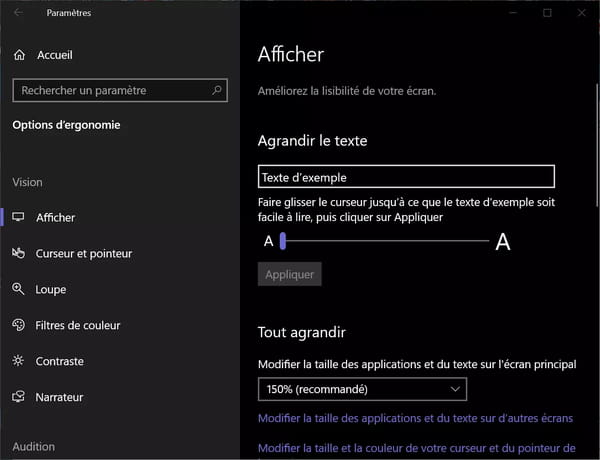
- The content of the right part changes.
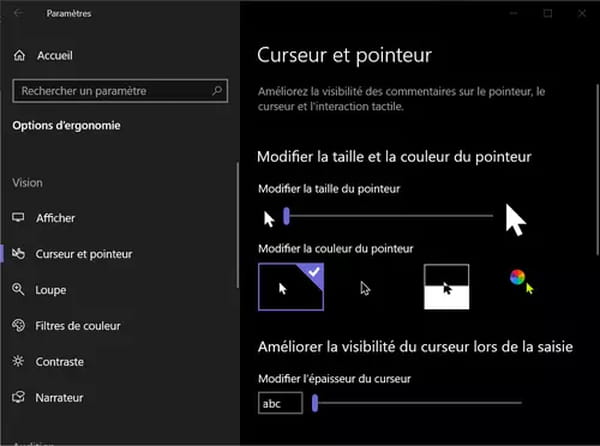
- To enlarge the pointer symbol (of the mouse or touchpad), drag to the right the cursor in the section Change pointer size. The setting appears as a number above the ruler, and the arrow symbolizing the pointer grows almost immediately.

Be careful, as you can see, the pointer can quickly become gigantic! Also note that this setting affects both the arrow and other pointer shapes, such as the crosshair, hand, or text cursor. It’s up to you to determine the most suitable value for your screen and in your sight…
How to change pointer color in Windows 10?
Also in the same settings window and in the same section, you can change the color of the mouse pointer.
- under the line Change pointer colorfour icons are displayed: all you have to do is click on one of them so that the corresponding thumbnail is checked and the pointer adopts the appearance shown.

- white pointer : the pointer is always white.
- black pointer : the pointer is always black.
- Black and white pointer : the pointer automatically changes color, from black to white via gray, and even with “mixtures”, depending on the nature of the background.
- colorful pointer : when you select this option, a small palette of colors appears under the thumbnails and all you have to do is click on one of the seven shades offered to apply it.
- In the case of the colored pointer, if the proposed palette does not suit you, click on the button + Choose a pointer color personalized.
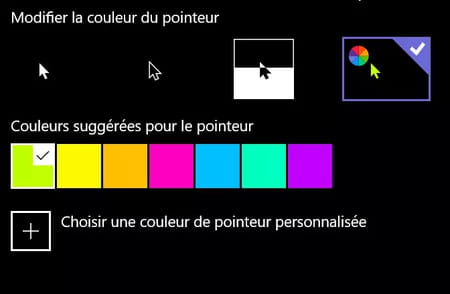
- A window appears with a complete color chart. Click on an area of the rectangle and adjust the brightness with the horizontal slider located below to determine a shade to your liking. Click on the menu More to display numeric fields for entering precise values (in RGB, for example). Click on the button Ended to validate your choice.
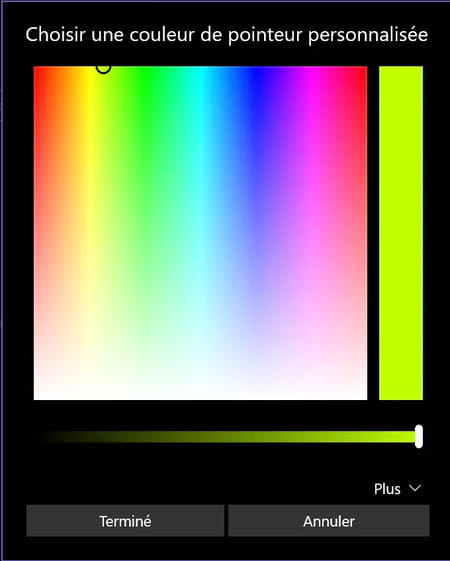
Again, all changes are reflected in real time and affect all pointer shapes (arrow, cross, hand, etc.).
How to increase cursor thickness in Windows 10?
It is always in the same settings window and in the same section that you can modify the thickness of the cursor when entering text.
- Under the previous settings, go to the section Improve cursor visibility while typing.
- Move the horizontal slider to increase the thickness of the mouse cursor. Again, a numeric value is displayed above the line for more precision. And you can see the cursor thicken in the frame containing the letters ABCto the left.
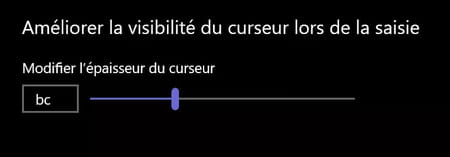
- The effect is also immediate here: you can carry out parallel tests in a text-processing software (Windows Notepad, for example) to judge the result and refine your setting.
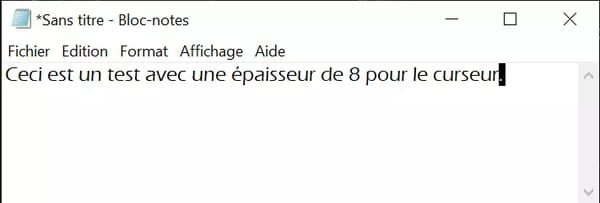
There you go, you know everything you need to change the appearance and visibility of the pointer and cursor!
