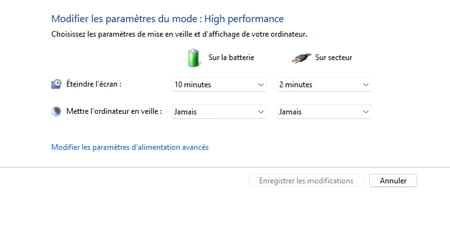Want to monitor what’s going on at home when you’re not there? If you have a PC equipped with a webcam that you leave at home, you can transform it into a surveillance camera without spending a penny.
Do you want to keep an eye on your pets while you’re away, check that the children are home from school or simply watch your home when you’re not there? Today there are many solutions to equip your house or apartment with surveillance cameras for a few tens of euros. Connected directly to your box and associated with an application or a Web service, these webcams allow you to monitor your home quite simply.
However, if you don’t want to invest a penny in such a monitoring solution, you can use your PC – or an old PC that you no longer use on a daily basis. As long as it has a webcam – integrated or external –, a power supply and a permanent connection to the Internet (via Wi-Fi or with an Ethernet cable), you can transform it into a security camera in a few clicks. monitoring. For this, you just need to equip it with software. For this role, we chose YawCam, a free tool, running in the Java environment and surprisingly efficient and safe. It allows you in a few clicks to launch a live broadcast of what is happening in front of the webcam.
To access the video stream from anywhere, a simple web browser is enough from a computer (a PC or a Mac, it doesn’t matter), a tablet or a smartphone (Android or iOS) provided it is connected to the Internet . You simply have to connect to the address indicated (this is the IP address of your box) to see the images. This video stream can be – and it is even strongly recommended – locked by a password so that anyone can not see what is happening in your home. In addition, you can also configure YawCam to launch automatically on the days of the week and at the desired times so that it does not film 24 hours a day, 7 days a week. Advanced users can also configure the software to send images regularly to a server to broadcast a continuous video stream. A little pearl that is compatible with Windows 10 and 11 and previous versions.
YawCam is very easy to configure and does not require any technical skills when it comes to activating a continuous video stream (streaming). Even if it remains frozen in version 0.7, it is perfectly compatible with Windows 10 and 11.
► Start by repatriating YawCam on your PC and installing it.
Download YawCam for Windows
► If, during the installation phase, you are asked to install the Java Runtime Environment (JRE), click on Yes. Then follow the procedure to download and install Java on your PC. Then restart the YawCam installation.
► YawCam then launches and opens two windows. The first, on a black background, will give the preview of the image captured by your webcam. It is black at first because the webcam is not yet detected. The second provides access to control the sending of the video stream. Click on the button Help of this second window. From the pop-up menu, choose language to switch to French.
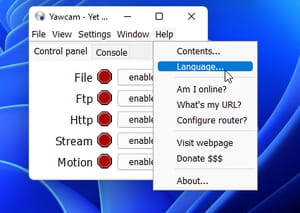
► Then click on the button Exchange and select from the list of available languages yawcam_lang_french and validate with a click on To open. Then click on okay. The software menus are now displayed in French.
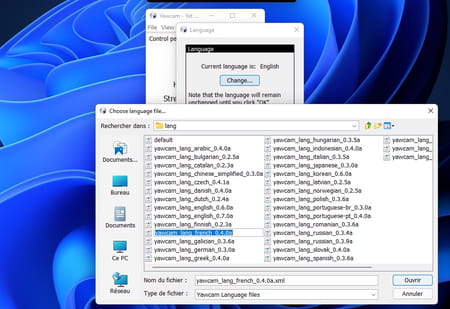
► Now pull down the menu Settings then choose Detect camera. Your webcam should be instantly detected. The captured image is displayed in the second window.
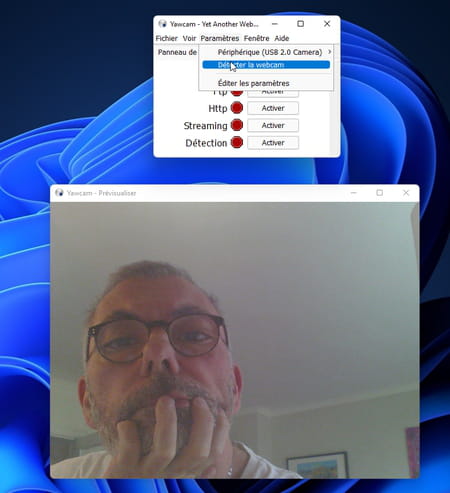
► YawCam is almost ready to go. Now click on the button Activate options Http and Streaming.
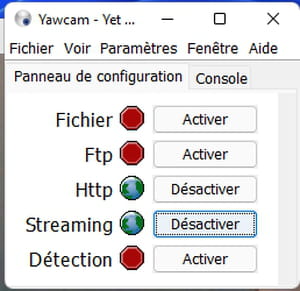
► You will probably need to allow the Windows firewall to let the data flow out of your machine pass.
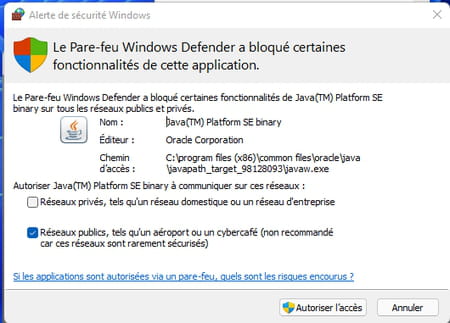
► Once the stream is activated in http and Streaming, YawCam is active. All that remains is to know the address at which to connect to access it. Scroll down the menu again Settings and choose Edit Parameters. In the window that appears, click Login in the left column.
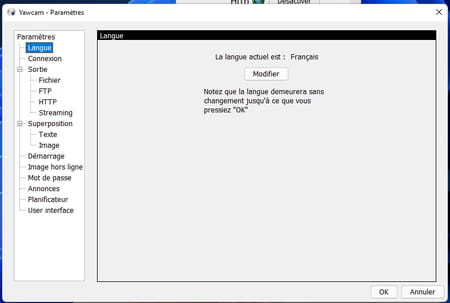
► Now click on the button am i online.
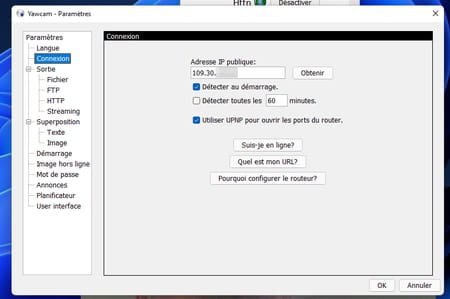
► Your internet browser opens to a web page. Two IP addresses are listed. This is the address of your Internet box followed by the communication port for http access and Streaming access. If the first indicates an error, the second must indicate okay. Write down this address. It will allow you to access webcam images from anywhere in the world.
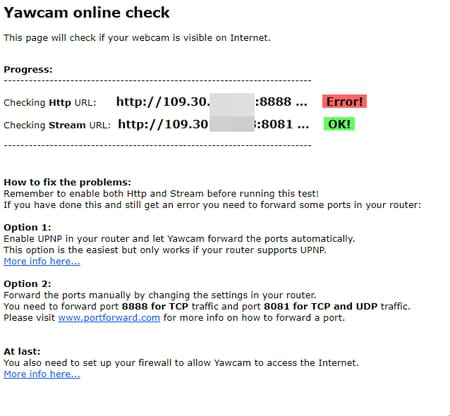
► Your video stream is therefore active… but not secure. Anyone who knows the IP address of your box can connect to it. Fortunately, you can condition access to this streaming by a password. Back in the YawCam settings window, click Password in the left column. Check the box Use password for streaming connection then click the button To add.
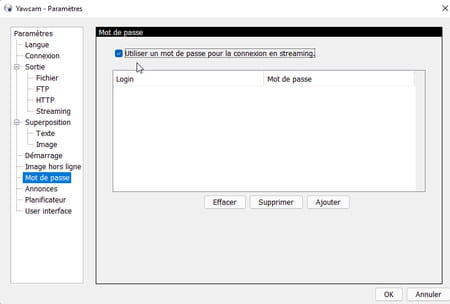
► Enter a name in the field Login then the password chosen in the two fields below and validate. If you plan to invite other users to access the streaming stream, repeat this operation to add them to the authorized list. Validate by okay.
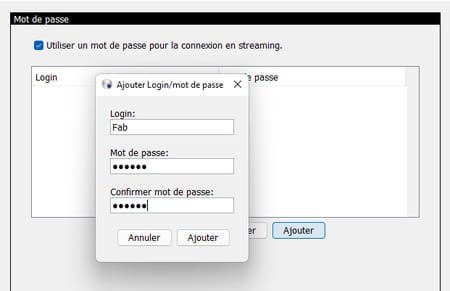
► Your stream is now secure.
Your streaming video stream is now active. To access it, a web browser on a computer or mobile device connected to the Internet is sufficient.
► Launch your usual web browser. In the address input field – not in the Google search engine! –, enter the IP address of your box followed by the connection port as indicated on the page am i online previously opened. It is presented in the form XXX.XXX.XXX.XXX:8081. In the web page that appears, you are prompted to identify yourself. Enter the user name and associated password previously defined.
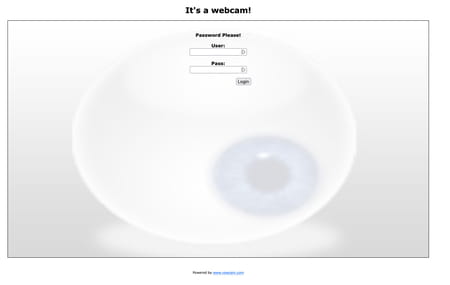
► The webcam image is displayed immediately. Hover the mouse pointer over the image or, if you’re using a mobile device, just tap the image. Several menus placed at the top left of the image improve the display quality. the fps is the number of frames per second, Quality improves the level of detail and Scale to enlarge or shrink the size of the image in the web page.
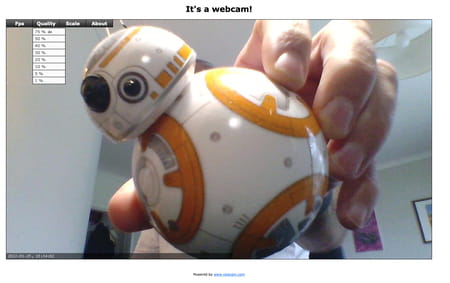
If you don’t want to leave the video stream active all day and every day, YawCam comes with a scheduler that lets you choose active days and times.
► Pull down the menu Settings > Edit Parameters from YawCam. Then click on Planner.
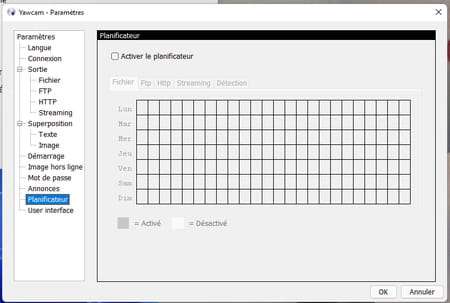
► The window that is displayed presents a timestamped grid for each day of the week. Check the box Enable Scheduler then click on the tab Streaming. Now check the boxes corresponding to the time slots during which YawCam will broadcast the videos. Validate by okay.
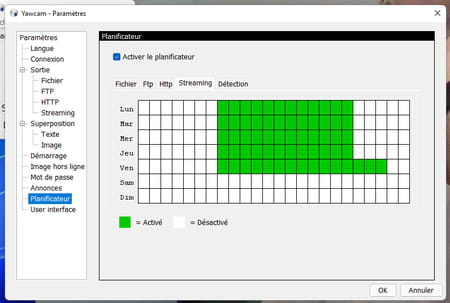
► Don’t forget to leave your PC plugged in and on, but also to adjust its standby settings. Indeed, if it should turn off due to inactivity, video streaming will stop automatically. To do this, type Control Panel in the Windows search box and open the old Windows Control Panel. Click on Hardware and audio then on Power Options.
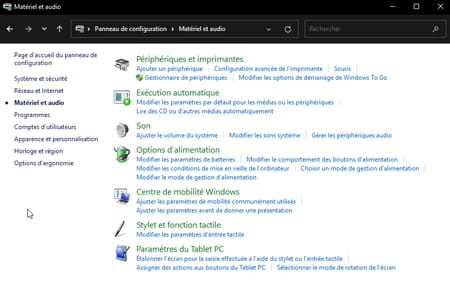
► In the page that appears, click on the link Choose when to turn off the screen in the left pane.
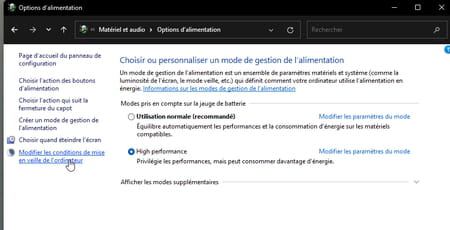
► Then adjust the settings to define screen standby and computer standby. Save your settings.