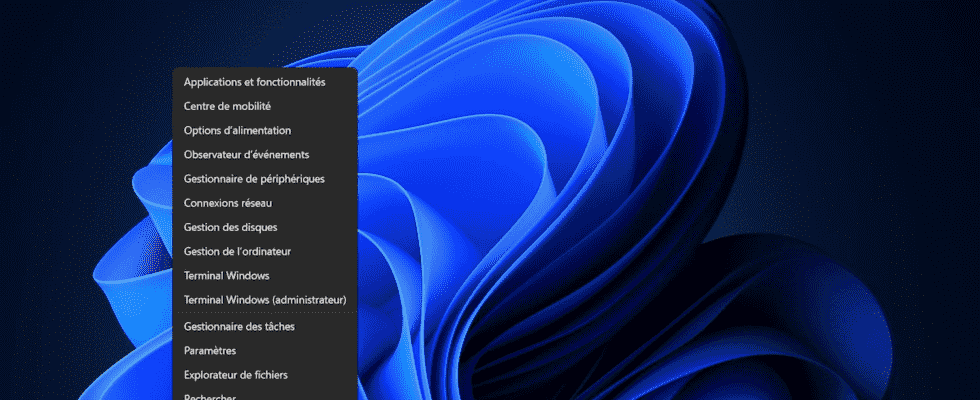The Start menu has evolved a lot with Windows 11. In addition to its presentation, which has changed, it contains a secondary menu which gives very easy access to settings and many system functions. Demonstration.
With Windows 11, the Start menu gets a makeover. Microsoft has indeed completely revised this fundamental element to make it more “modern”, with a redesigned interface, redesigned functions and, above all, a revised organization. If its default position is debated – it is not at the bottom left, but centered with the taskbar, which leads to a change of habits -, like its presentation, it is clear that it did the object of a real reflection and that it turns out to be very practical in use, once you get used to it. In addition, it is still possible to customize it, with certain limits, as we explain in our practical sheet, and even to replace it completely on the left, for the nostalgic. But, the most interesting is that it “hides” a secondary menu, like that of Windows 10, only better!
- So instead of left-clicking on the Start menu to display its basic functions and options, “right-click” – right-click – on it. This time, Windows 11 displays a more sober menu, only in text, which groups together “advanced” system functions and tools: the Mobility center, the Power Options, the’Event Viewer, network connections, etc.
- In addition to these accessories, this secondary menu gives access to essential tools such as the Device Manager, disk management tool – for formatting and partitioning -, but also the Windows Terminal – new name of the PowerShell which replaces the venerable command prompt -, and, above all, the Task Manager, which allows you to control the activity of open software and applications and the use of the PC’s hardware resources (CPU, GPU, Ram, disk, network). This is much more convenient than the method of typing the keyboard shortcut Ctrl + Alt + Del then to choose Task Manager in the menu that appears.
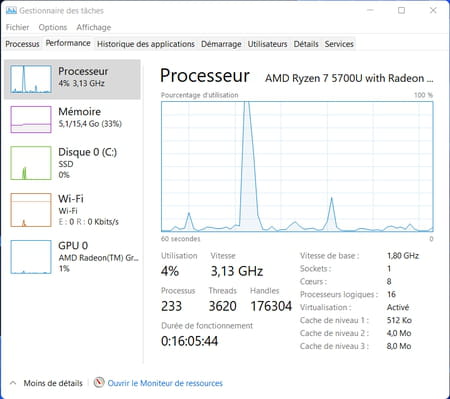
- In the same way, the secondary Start menu of Windows 11 gives access to system settings, which no longer appear in the main Start menu, unlike Windows 10. A coherent choice since not everyone accesses it every day, and these parameters which allow you to adjust everything have more of their place with system tools. Note that their organization has also changed – it’s also much better – and that you can still use the keyboard shortcut Windows + I to open them directly, without going through the Start menu.
- Finally, the secondary Start menu of Windows 11 also gives access to the functions of starting, restarting, standby (simple or prolonged), but also closing of session to change user. To access it, click Shutdown or Logout at the bottom and select the option you want from the cascading submenu that appears. Again, this is more convenient than the button that appears in the main Start menu.
At the risk of repeating ourselves, this secondary menu is really well thought out. So get in the habit of opening it whenever you want to access settings or system functions. Long live the right clci!