Do you regularly open the same folder in Windows 10 or 11 Explorer? Create a keyboard shortcut, to save time, rather than accessing it with the mouse! Here are two methods to achieve this.
You probably access the same folders very regularly in your Windows user session. This can be a special folder containing your photos or documents from a project you are working on that is buried in several other folders. To access it faster, perhaps you have pinned this folder in the Quick access area of File Explorer (see our practical sheet), in the start screen (understand the Start menu of Windows 11) or even in the taskbar (see our practical sheet).
Another method is to create a keyboard shortcut to open the folder of your choice directly on the screen. Convenient since you won’t even have to use the mouse! Two keys pressed at the same time are enough. To achieve this, you can create this shortcut directly in Windows or use a small free utility WinHotKey. This software has the advantage of being able to create shortcuts for almost everything in order to open not only folders but also applications or documents for example.
This method does not require any additional software. It is simply a question of diverting a function of Windows which makes it possible to create keyboard shortcuts to open programs.
► Open File Explorer and locate the folder for which you want to create a shortcut. Right-click on it. From the menu that appears, choose Send to (if you are using Windows 11, you will first need to click on the option Show more options.
► In the drop-down menu that appears, click on Desktop (create shortcut).
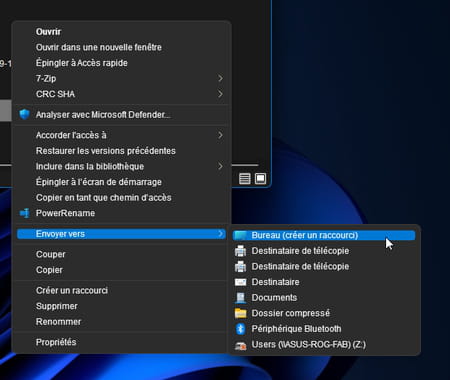
► A new shortcut icon takes place on the Windows desktop. Right-click on it and from the context menu choose Properties.
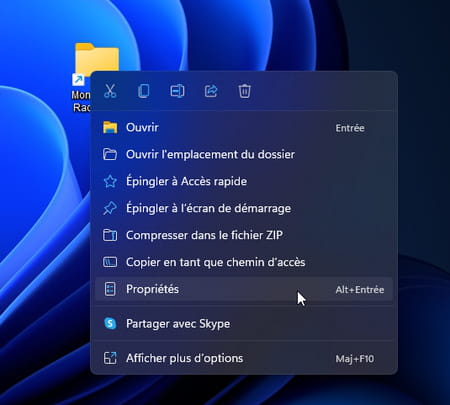
► In the window that opens, click on the tab Shortcut. Then click in the field Shortcut key. Indicate the key combination you wish to use to open this folder by pressing the selected keys. For instance Alt + 1. Click on OK to validate this choice.
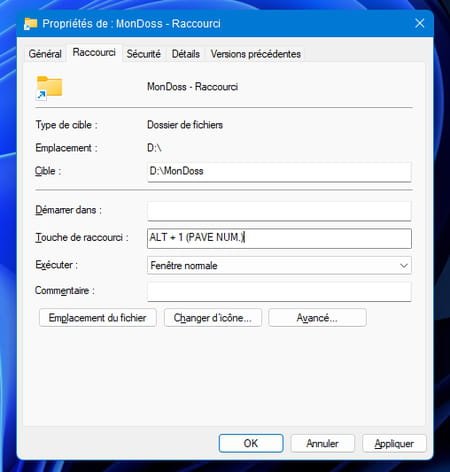
► Now all you have to do is press the keys Alt and 1 (on the numeric keypad in our example) to directly open the folder. Warning: the keyboard shortcut will work as long as the shortcut icon remains present on the desktop. If you move it to another folder or delete it, the keyboard shortcut will no longer work.
The free WinHotKey utility is relatively easy to use for creating keyboard shortcuts. Also, unlike the method detailed above, it does not require creating and maintaining a desktop shortcut icon. Enough to satisfy fans of uncluttered offices.
► Start by downloading the free WinHotKey tool and installing it. The tool works on both Windows 10 and Windows 11.
Download WinHotKey for Windows
► Launch WinHotKey and close the presentation window written in English. Then click on the button New Hotkey at the top left of the window.
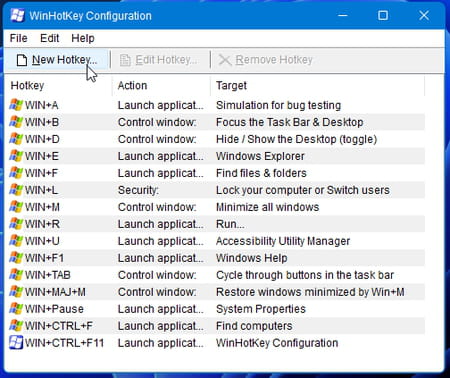
► A new window appears. You can indicate in the field Description of this hotkey the subject of your shortcut. Then choose the special key on the keyboard that you want to combine with another to create your shortcut. You have the choice between the keys Win, Alt, CTRL and Shift (upper case).
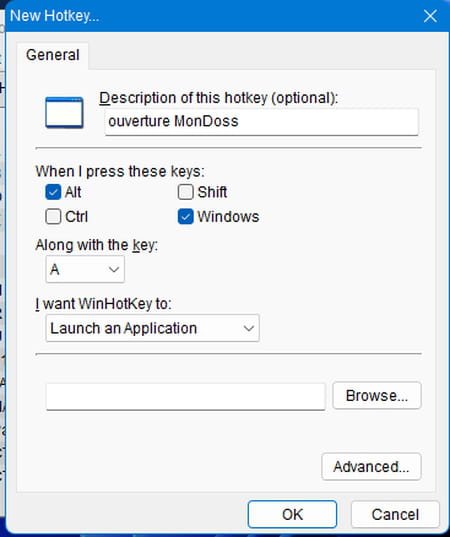
► If you do not want to use the button Wina warning message will tell you that the shortcut you are about to create may conflict with other existing keyboard shortcuts.
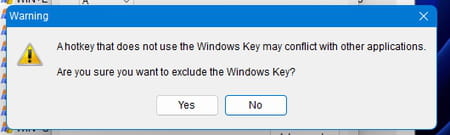
► Nothing prevents you from selecting two, three or four special keys (Win and Alt Where Win, Alt and Shift for example). However, be careful not to make the shortcut too complex, at the risk that it becomes really more practical to use. Then click on the drop-down menu Along with the key (also with this key) and choose the alphanumeric key to associate with your shortcut.
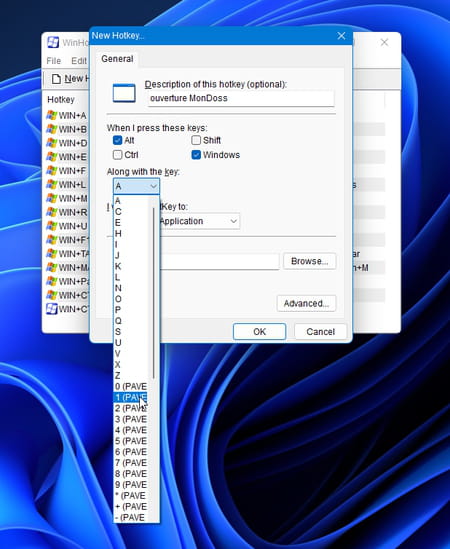
► Finally, click on the drop-down menu I Want WinHotKey to (I want WinHotKey to do) and choose Open a folder (open a file).
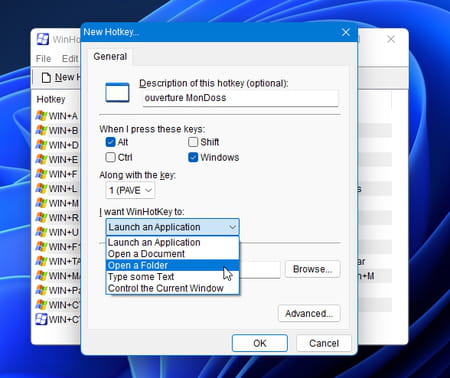
► Click the button Browse and select the relevant folder.
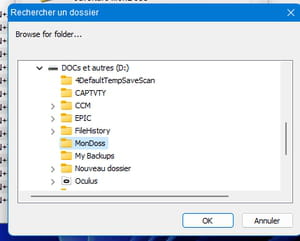
► When everything is ready, click on OK to confirm your keyboard shortcut.
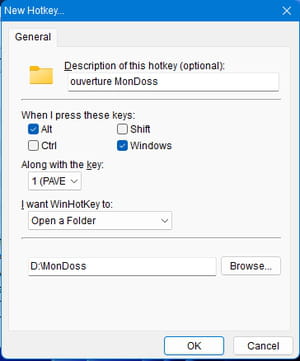
► The new shortcut created takes its place in the list of shortcuts managed by WinHotKey.
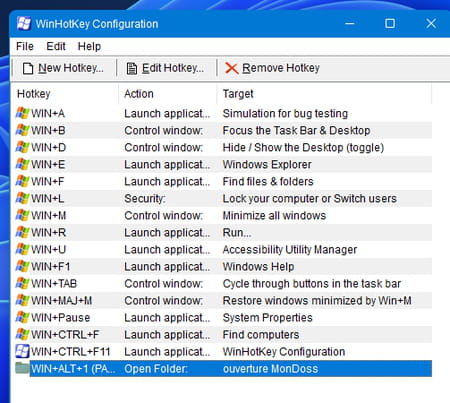
► The shortcut is now active. Close the WinHotKey window. The program continues to run in the background and remains accessible from the Windows taskbar drawer.
