Need to sign a text? Word offers three very effective solutions to personalize or authenticate a document in a simple way, with a handwritten or digital signature.
Whether for administrative, professional or personal mail, it is common to have to provide a signed document – or to sign. Of course, it is always possible to print a document produced with a word processor and sign it by hand to send it by post. On the other hand, when you have to return it by email, you also have to scan it, which adds sometimes painful and often useless manipulations. Indeed, software like Word integrates all the functions necessary to sign a document. You can even integrate a handwritten signature into a digital document, which avoids going through the paper box!
Note that the first two functions described in this practical sheet (Add Signature Line And Insert a digital signature) only work with Word for Windows. Inserting a handwritten signature can be done on both PC and Mac with recent versions of the Microsoft Office suite. Finally, with the reduced functions of the free version of word onlineyou can simply insert an image file of your handwritten signature.
If you plan to print your document, this solution is quick and easy. This is because the Signature Line feature adds a place to your document to sign a printed document. However, this method is currently only available in Word for Windows. If you work on Mac or in Word online, or if you would prefer to add a quick handwritten signature directly to Word Windows without security measures, see our section Insert a handwritten signature.
- Launch Word for Windows and open the document in which you want to add a signature.
- In the functions ribbon, click on the tab Insertion.
- Click on Signature in the section Text.
- A window titled Signing Setup is displayed. Fill in the useful information fields: the name of the signatory, the function/title, etc. Click on the button OK to confirm and close the window.
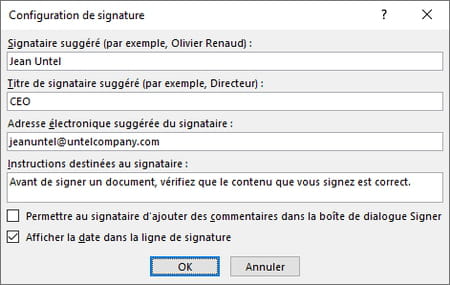
- A signature box then appears in your document. You can place it wherever you want. When the signature is selected, use for example the buttons Align left, right Or Center of the tab Welcome to position it.
- All you have to do is print the document to sign it by hand or save it – in docx format – to include a digital signature.
To add a digital signature to your Word for Windows document – the option is not available in Word for Mac – you must have inserted a signature line, as explained above. In principle, you must also install a security certificate for your signature. If you don’t have one, Word will ask you if you want to acquire one from a Microsoft partner. However, you can create your own certificate using special software, Selfcert, included as standard with Microsoft Office.
- Open the folder where Microsoft Office is installed. It is usually found on the C drive: (For example C:Program Files (x86)Microsoft OfficerootOffice16).
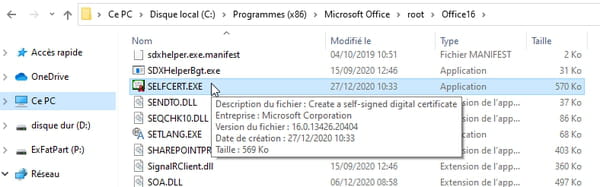
- Double click on the software Selfcert.exe to open it.
- A window titled Create a digital signature opens. Give a name to your certificate then click on OK.
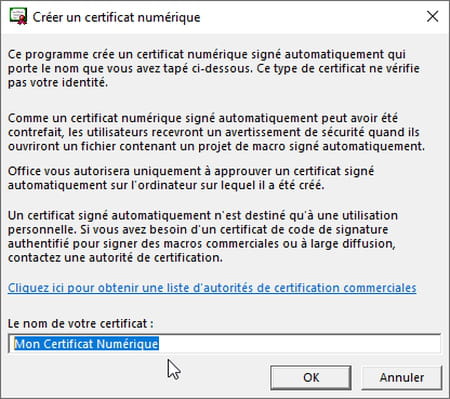
- Then go back to your Word document and double click on the signature line.
- The window Signature opens. You can either type your name (or that of the signatory) in the input field…
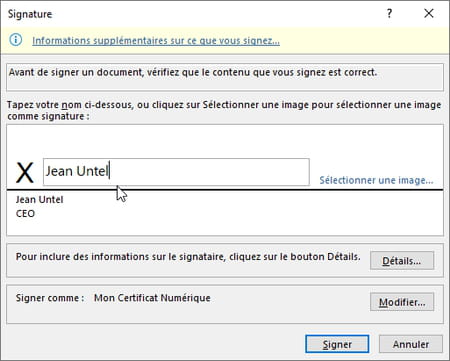
- In the window Inserting picturesclick on From file to browse the folders on your hard drive, find the image and click Open.
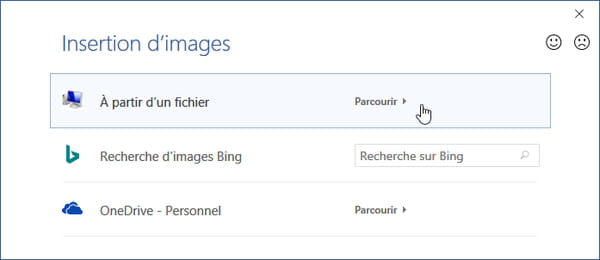
- In the window Signatureyour signature image appears.
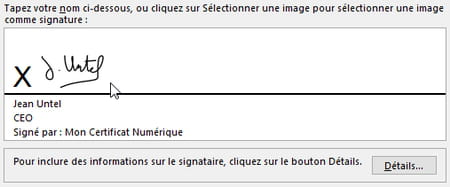
- Whether you typed in a name or added an image of your signature, finally click the button Sign.
- In the document, your certified signature is added to the signature line. Be careful, if you modify the document after having signed it, the digital signature will be invalidated and you will have to start the operation again. A message tells you.
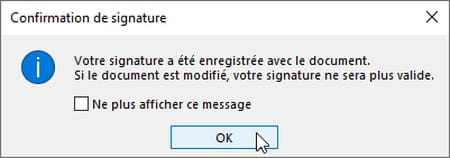
- If you reopen a document signed with a Certified Line of Signature, Word for Windows and Word for Mac allow you to Edit anyway. But it will have to be signed again, which will only be possible in Word for Windows, but not on Mac. And be careful, as soon as the button is pressed Edit anyway, Word automatically re-saves your document, without the signature. So make a copy before opening it if you want to keep the signed and certified original without modification.
Function Signature line detailed above is only available in Word for Windows. If you find it too cumbersome anyway, or if you’re using Word for Mac, here’s another way: save your handwritten signature or initials to an image file, then insert it like any graphic file into your Word documents (Windows, Mac, online). You can even associate text with it (your name and function, for example) and save this “signature block” to use it more easily in the future in Word Win/Mac.
- Scribble your signature in the center of a sheet of white paper, preferably with a black pen.
- If you have a scanner or an all-in-one printer, digitize it by saving it, for example, in the format Jpeg Or PNG.
- If you don’t have a scanner, use your smartphone. Either to photograph the signature, but the result will not be optimal, or in a drawing app for iOS or Android: sign with your finger on the touch screen and save the image in Jpeg Or PNG. For example, send yourself the image by email by adding it as an attachment.
- Once the image has been retrieved on your Mac or PC, in Word, go to the desired location in the document.
- In Windows, in the tab Insertionin the section artworkclick on Pictures > This device…
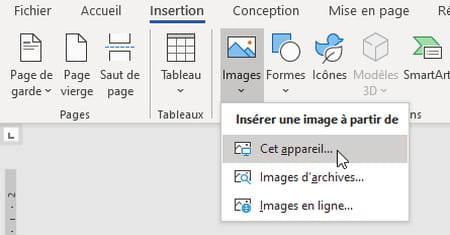
- On Mac, in the tab Insertionclick on Pictures > Picture from File…
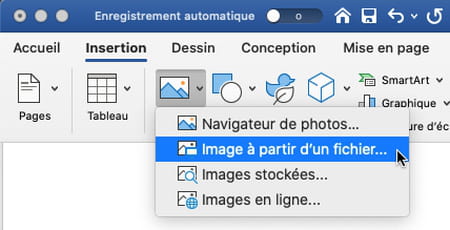
- Resize the image by dragging only the handles at the four corners to maintain the aspect ratio (otherwise the image will be distorted). Below we grab the handle from the lower right corner.
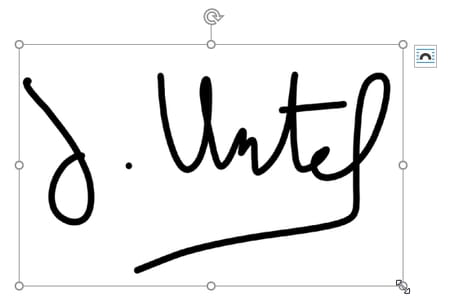
- If unwanted parts clutter the image, double-click the image to select it and activate the tab Picture sizethen click Crop (section Sizein Windows).
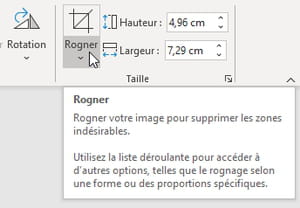
- Drag one or more of the eight handles to crop the image to its useful part. Click the icon again Crop to confirm the change.
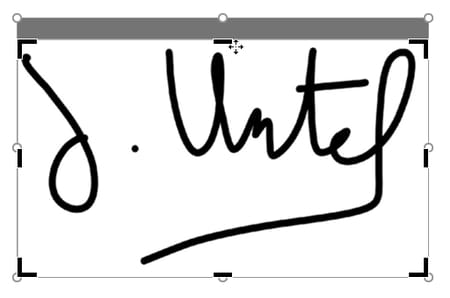
- On Mac and PC, always, in this tab Picture sizeyou also have different functions to improve the image: Corrections, Color, etc
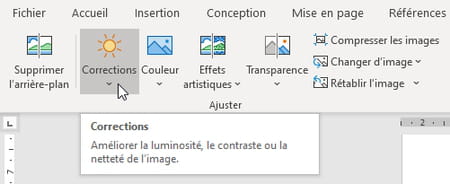
- Finally, right-click on the image, and choose Save as image to keep it in a separate graphic file. Your signature is ready to be reused in any application.
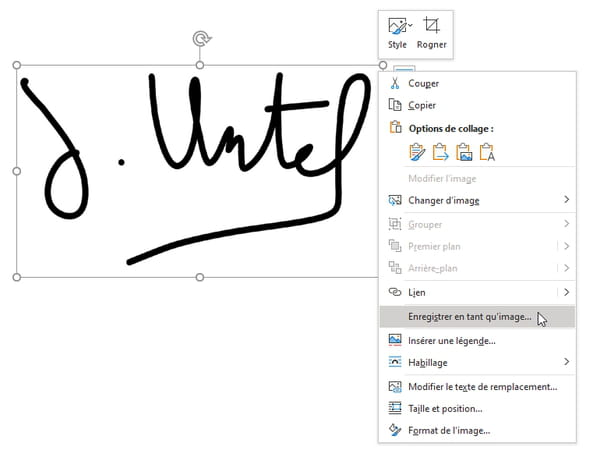
- In Word, would you like to accompany your signature with information such as your name and position? Save them with the image file asAutomatic insertion.
- In Word for Mac or Windows, type the desired text below the image, on one or more lines, and select the whole thing: the image and the text below. The procedure then differs on Mac and PC…
- In Word for Windows, first: in the tab Insertionsection Textclick on QuickPart.
- Select the last option: Save Selection to QuickPart Gallery.
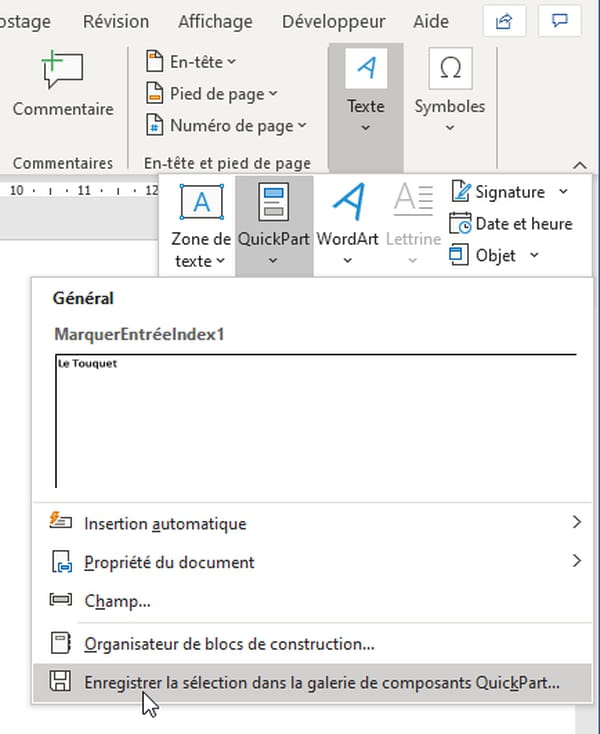
- Name this “building block” in the field Name. You can either leave this block in the default Gallery QuickPartor, as Microsoft suggests, store it in the Gallery Automatic insertion. Press the button OK.
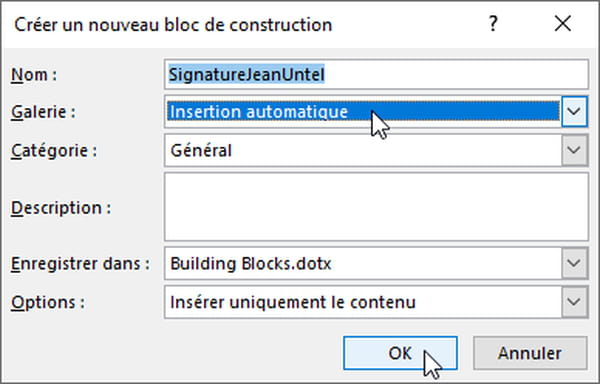
- In the tab Insertionwhen you click again on QuickPartthe signature block is available either directly or in the submenu Automatic insertion.
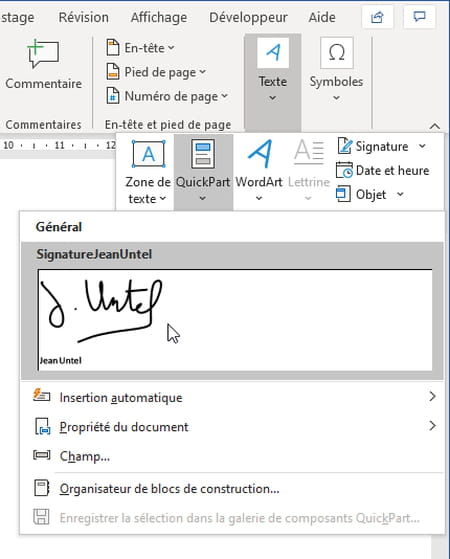
- Note that managing and deleting blocks is done in QuickPart > building block organizer. In the window that is displayed, click if necessary on a column name (Name, Gallery…) to sort the list in alphabetical order.
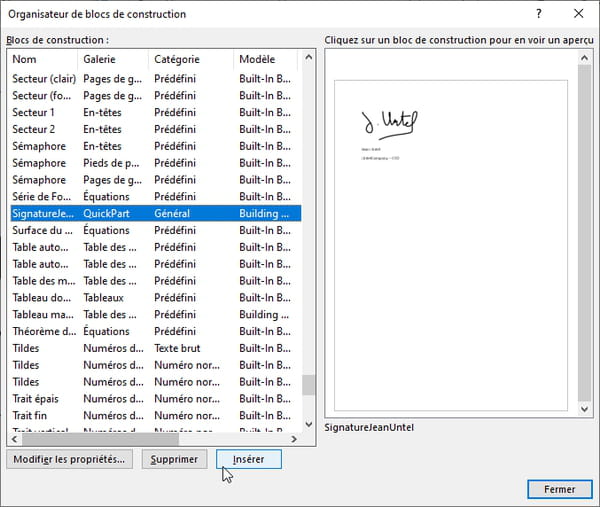
- In Word for Mac now: in the menu Insertselect Automatic insertion > New.
- Name your signature block and press OK.
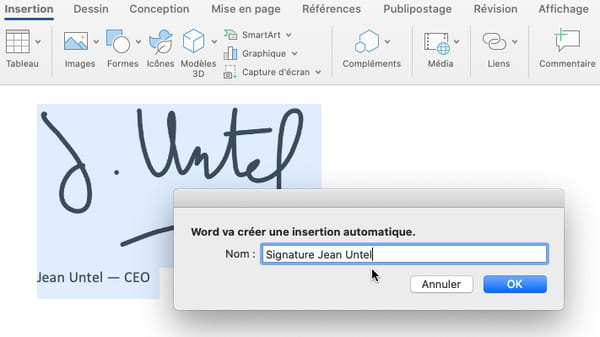
- Later, to insert this signature block, go to the desired place in the document.
- In the menu Insertclick on Automatic insertion > Automatic insertionthen the name of the signature block, then the button Insert.
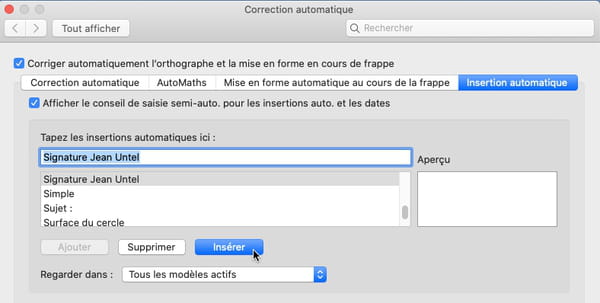
- It is also in this window that you will delete the signature block if necessary.
Interested in Word? Check out our other Microsoft word processing how-to sheets for new tips!
Questions or problems with Word? Come talk about it in our forum!
One last tip to conclude. Take the time to digitize several handwritten signatures – with small variations of shapes – and save them in different formats (Jpeg, PNG, TIFF, PDF, etc.) in a special folder on your computer. You will thus have a collection of initials that you can easily use in different software to affix your signature.




