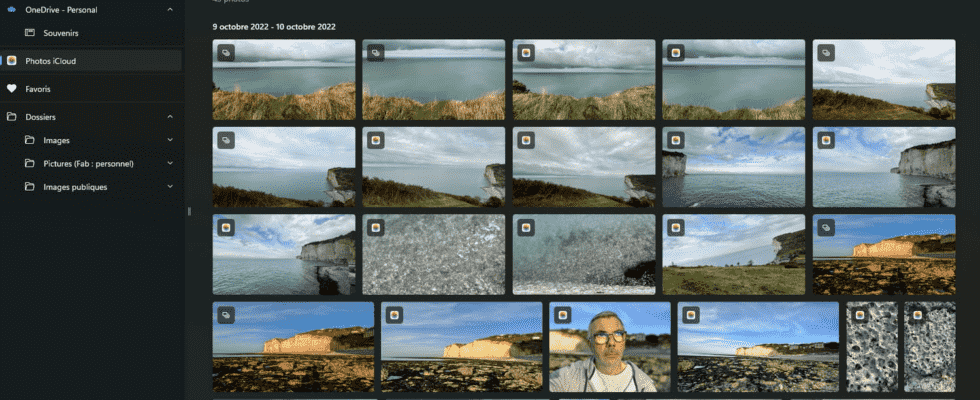Microsoft had promised it: its Photos application for Windows 11 can now synchronize with iCloud, Apple’s online storage service. A handy function to recover photos from iPhone or iPad to PC.
Microsoft has just started rolling out a new version of its Photos app for Windows 11. Main new feature: synchronization with iCloud, Apple’s online storage service. Something to delight iPhone and iPad owners, who can thus find on their PC all the shots captured with their smartphone or tablet – provided that the backup of photos in iCloud is activated, of course. To achieve this, it is of course necessary that the PC runs under Windows 11, but also that it has the iCloud application for Windows which is responsible for making the link with the iCloud account. A function that completes the possibility of directly transferring photos from an iPhone or iPad to the PC’s storage space (see our practical sheet). Photos for Windows 11, for its part, is content to present online snapshots in a slightly more elegant and intuitive way than File Explorer, which until then was the only possibility of accessing photos saved in the online storage space of Apple. Note that if the new version of the Photos app does not suit you, Microsoft offers to recover the previous version, called Photos Legacy. An operation to be performed from the settings of the new Photos app.
The rollout of the new version of the Photos app for Windows 11 should be complete by the end of November. If you haven’t received the update yet, open the Microsoft Store and check for available updates by clicking the Get updates button.
How do I view photos from iCloud in the Microsoft Photos app?
To view your photos stored in iCloud, you must of course have the latest version of the Photos app from Microsoft (2022.3110.2008.0) but also the iCloud app for Windows from Apple.
► Launch the new Photos application offered by Microsoft. At startup, the app informs you of the main novelty: the management of snapshots from iCloud. Click on Next then Go to Pictures.
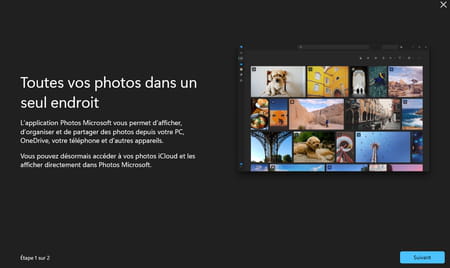
► In the left column, click on iCloud Photo.
► The Photos app offers you, if you haven’t already done so, to install iCloud for Windows. Click on the button Get iCloud for Windows.
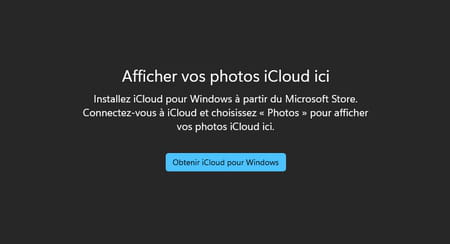
► Proceed to install iCloud for Windows.
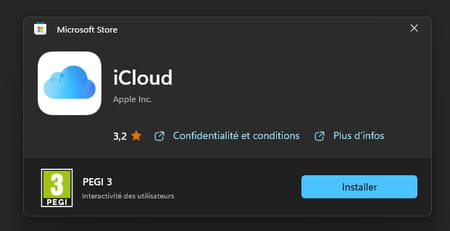
► Open the Apple application then enter the identifiers of your iCloud account. Click on To log in.
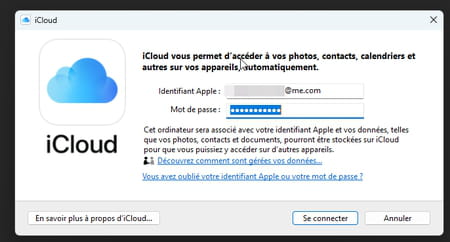
► After authentication on another Apple device, the iCloud for Windows app is ready on your PC. Click on Close.
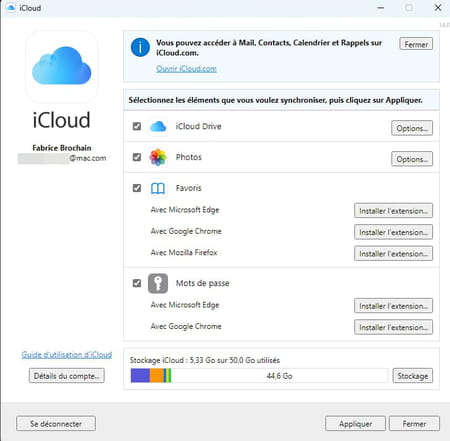
► Quit then relaunch the Photos application. Click on iCloud Photos in the left column. Synchronization starts.
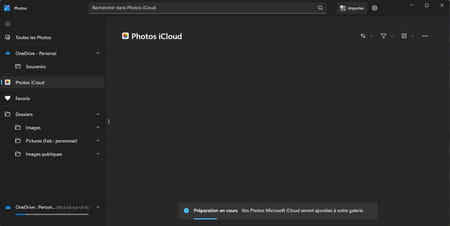
► If the Photos app can’t find the iCloud photos folder, it will let you know. Then click on the button Add Folder in the displayed message.
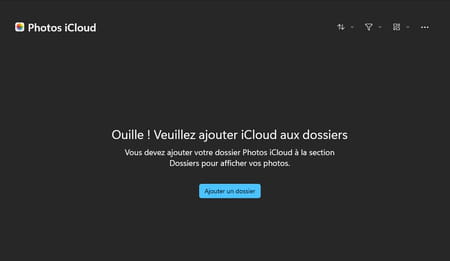
► Select the iCloud Photos folder present in the left column of Explorer. Wait a few moments (synchronization time). Your photos stored in iCloud will appear.