Messages such as “Ethernet does not have a valid IP configuration” on PC or “Ethernet has a self-assigned IP address” on Mac can be confusing. Rest assured, a few minutes are enough to correct the problem.
The error messages displayed in the event of a problem by the operating systems turn out most of the time to be completely obscure. Between unknown or unexpected errors, those that simply have a number or those written in English, there is something for everyone. It’s up to you to figure it out to solve the problem! Among the error messages that can occur, for no apparent reason, the famous Ethernet does not have a valid IP configuration on Windows and Ethernet has a self-assigned IP address and will not be able to connect to the Internet on macOS are also quite cryptic. Yet they reflect a situation less complicated than it appears.
The message presented by Windows comes from the system’s network connection problem detection tool. It indicates that Windows could not obtain an IP address to connect to the local network from the Ethernet (wired) port of the PC. Without this private IP address provided by the router integrated in your box (read our practical sheet Finding your public IP address) it is impossible to access the Internet… except when using a Wi-Fi connection.
On macOS, the error message means that the Mac could not retrieve a local IP address from the Internet box router and that it assigned itself an IP address to be reachable by other machines. The problem can occur while the computer is connected via Ethernet or Wi-Fi.
If you encounter these errors, don’t panic. There is no a priori no hardware failure and a few clicks are enough to regain a connection to the Internet.
Note: if you are using Powerline Powerline (Powerline) connection boxes to connect your computers to the local network, first check that each box is paired correctly. In the event of disconnection, they can create their own network but no longer act as a gateway with your box and therefore not allow you to connect to the Internet.
This error message affects Windows PCs that connect to the router or Internet box using an Ethernet cable. Moreover, the connection is established without worry as soon as you use the Wi-Fi network. Here are several ways to solve the problem.
Reset network settings
- Windows comes with a device to use when the PC has connection problems. It allows you to reset the network settings and start afresh. Open Windows settings by pressing the keyboard shortcut Win + I. Click on Network and Internet.
- Scroll down the window State displayed then activate the link Network reset.
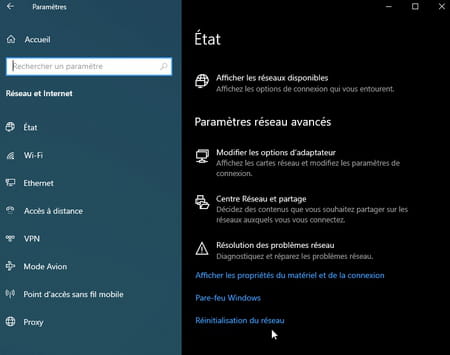
- Click on Reset now in the next window and confirm your choice with Yes.
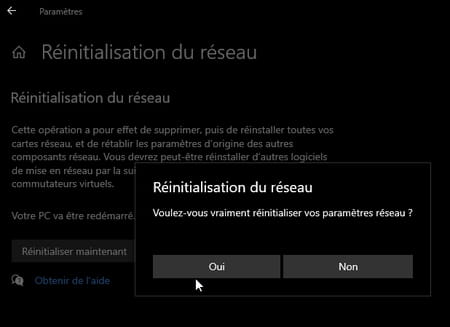
- Windows warns you that you will be logged out. The PC restarts. It should then find a functional network configuration.
Remove fast startup
- Enabled by default in Windows 10, the Quick Start feature allows you to save a lot of Windows state information to a file (hiberfil.sys) when you shut down your PC. When you restart it, Windows will draw from this file the data it needs (drivers, Windows kernel, etc.) rather than initializing and scanning everything. This saves precious time. However, if a modification has occurred in the meantime (such as the modification of the IP address assigned to the PC by the router), the applied settings no longer correspond. Quick start must then be temporarily deactivated. Right-click the button To start up and choose Power Options.
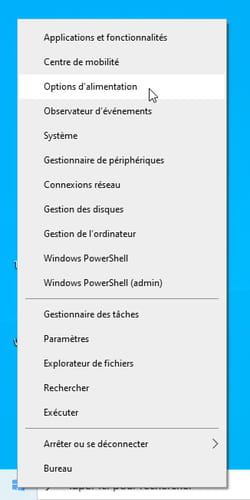
- In the window that appears, in the section Associated parameters, click on Additional power settings.
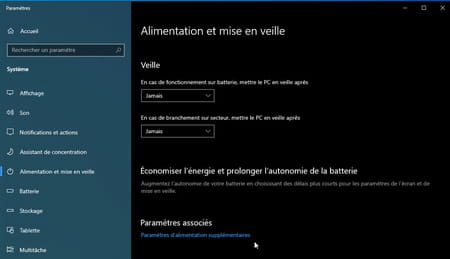
- In the window that appears, click Choose what the power buttons do in the left pane.
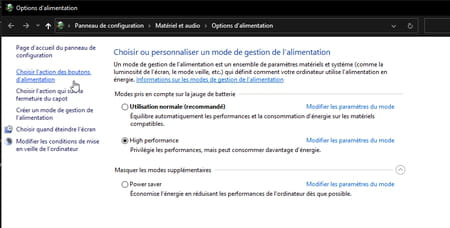
- In the next window, activate the link Change settings that are currently not available then uncheck the box Enable fast startup (recommended). Click on the button Save Changes at the bottom of the window and restart the PC.
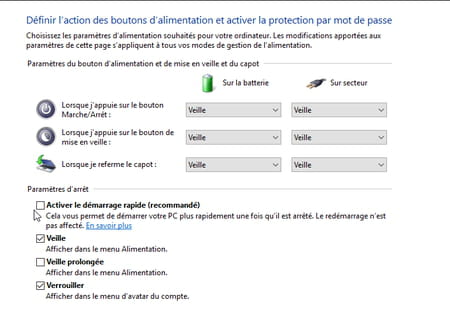
- If the issue is resolved and your PC connects normally through the Ethernet connection, you can re-establish Fastboot.
Reset connection settings
- If your problem is still not resolved, it may be a good idea to reset some connection settings. The easiest way is to go through the Windows Command Prompt. Right-click the button To start up and choose Windows Poweshell (Admin).
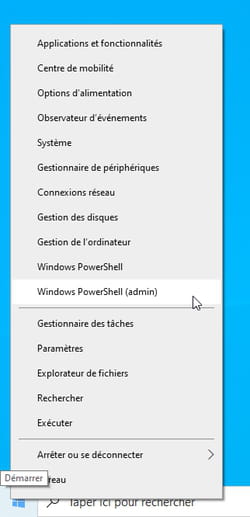
- Now enter the following command lines, respecting the spaces, and pressing the Enter key on the keyboard between each command:
netsh winsock reset netsh winhttp reset proxy netsh winhttp reset tracing netsh int ipv4 reset netsh int ipv6 reset
- Restart the PC. Everything must be back to normal.
Macs also know their little glitches with the network. The error message displayed by macOS indicated concerns the Ethernet port, but it can also occur when you are using a Wi-Fi connection to connect to your local network or to the Internet through your box. Here is how to fix the problem.
- Start by restarting the Mac first. Often, a simple restart is enough to reconnect properly to the network.
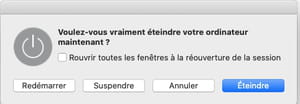
Renew the DHCP lease
- If a restart did not change anything, go to the System Preferences macOS from the menu Apple.
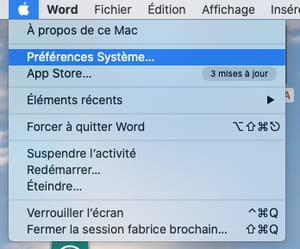
- In the window that appears, click Network.
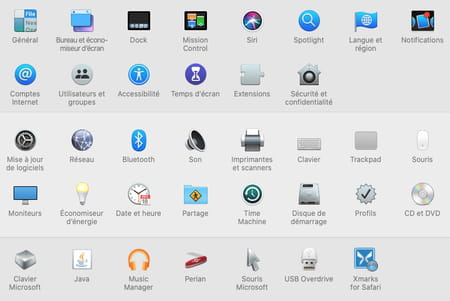
- In the presented panel, Ethernet is indicated as connected but with an error message. You can also see that the IP address used is not in the usual format (192.168.xx) but adopts the format 169.254.xx Finally, the router address is missing. These are all signs of a bad IP configuration. Click on the button Advanced at the bottom right of the window.
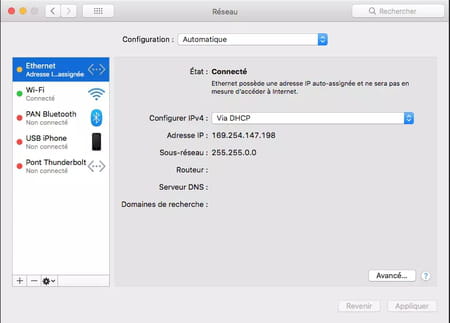
- In the window that appears, activate the tab TCP / IP then click on the button Renew the DHCP lease. In this way, the Mac will request a new IP address from the router of the Internet box.
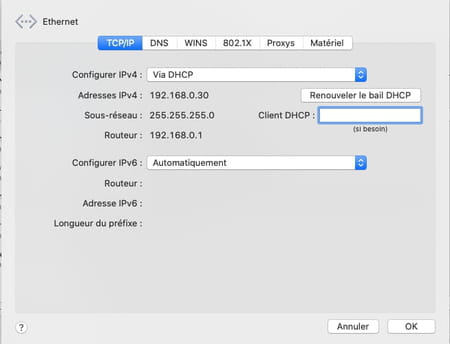
- You can also force the use of a specific IP address. In the drop-down menu Configure IPv4, choose Using DHCP Using a Manual Address. Then enter in the field IP adress the address to use, respecting the 192.168.0.x format and making sure that it is not already in use by another device connected to the network. Click on To apply.
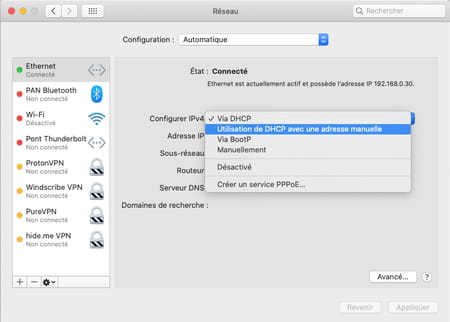
Reset network settings
- The problem remains? A network settings reset may correct this. From the Finder, click on the menu Go and choose Go to folder.
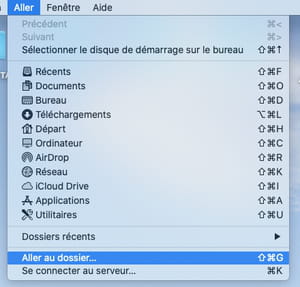
- In the window that appears, specify the following path (you can copy to the clipboard and then paste it in the Go to folder window).
/Library/Preferences/SystemConfiguration/
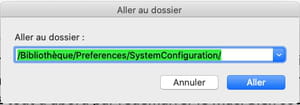
- In the window that appears, select the following files and place them in the recycle bin (you will need to enter your administrator password):
com.apple.airport.preferences.plist Networkinterface.plist preferences.plist
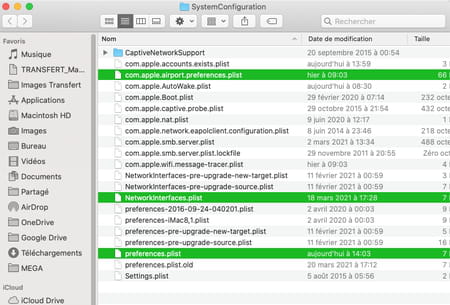
- Shut down the Mac and then turn it back on. The Ethernet connection should be operational again.

