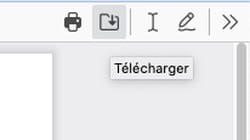In addition to a few cosmetic improvements, version 106 of Firefox benefits from a very practical new function: you can now annotate, fill in and even sign PDFs directly in the browser, without an external tool.
Version 106 of Firefox, available since October 19, 2022 for Windows and macOS, is enriched with some new features. The Web browser pushes the customization of the interface a little further by offering to color the window frame. A palette of six colors is available, each available in three versions.
Another addition, a Firefox View button that takes place at the far left of the tab bar. A click on it and displayed on the same page recently closed tabs and tabs opened in Firefox on other devices (including mobile devices) provided that one uses synchronization with a free Firefox account.
But the most interesting novelty concerns the management of PDF documents. The Mozilla Foundation web browser now supports editing them. It is therefore no longer necessarily necessary to go through third-party software (as we explain in our practical sheet) to fill in but also to sign a PDF. Mozilla indeed provides a Pencil tool to affix your signature, drawn with the mouse or finger for those who have a computer with touch screen, at the bottom of a PDF document. Note however that this function is not exclusive to Firefox. Edge, Microsoft’s browser, already offers editing and signing of PDF documents.
How to fill and sign a PDF document in Firefox?
To take advantage of the PDF editing feature in Firefox, make sure you are using browser version 106. You can then open any PDF document.
► If you haven’t installed it yet, get Firefox on your PC or Mac.
Download Firefox
► Open the browser, then simply drag a PDF document into the window from the macOS Finder or Windows File Explorer. The document is then displayed in Firefox.
► To fill in the PDF, click, at the top right of the document, on cursor icon. A small bubble appears. Here you can choose the color of the text you want to enter by clicking on the black square and set its size with the cursor.
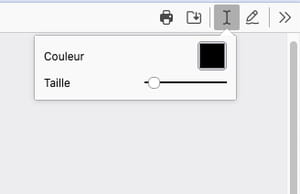
► When you are ready, click on an area of the document to complete. A frame appears. Enter your text here.
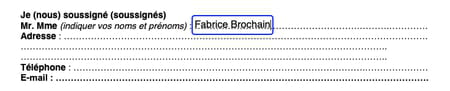
► If your text is too big or too small, select it with the mouse and adjust the size slider as indicated before.
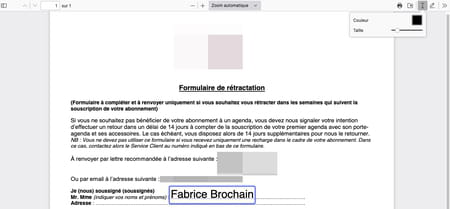
► Click on all the areas that should contain text to add a new block and complete it.
► You can also sign your PDF documents. To do this, click on pencil icon at the top right of the document. You can choose the color, thickness and opacity of the stroke in a bubble.
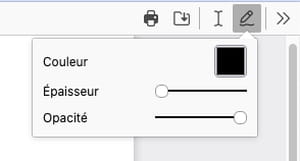
► When your options are chosen, go to the place in the document where you want to add your signature. Draw your signature with the mouse or with your finger if you have a touch screen.

► Your document is completed and signed? You can download it to retrieve it on your computer. Click the icon shaped like a folder flanked by an arrow, nested at the top right of the document. Give it a name and set the location – the folder – of the downloaded file on your computer. You can then use it as you wish, whether to keep it or send it by email, for example.