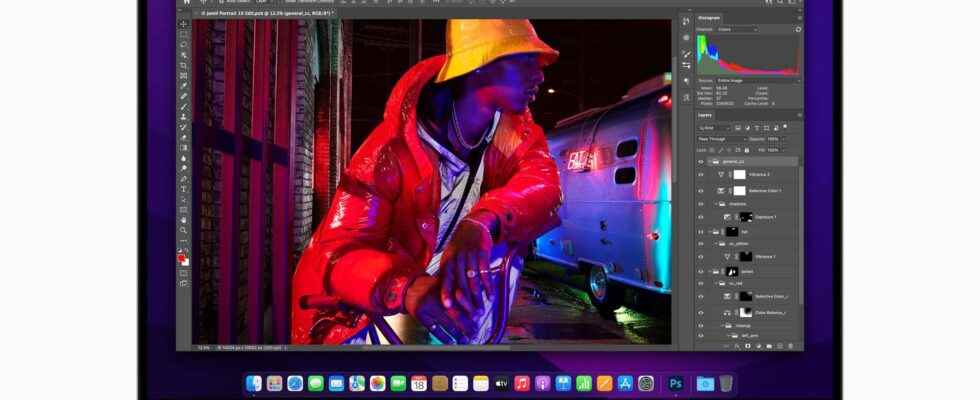Even though it has long had the reputation of being safer and more optimized than Microsoft’s Windows, Apple’s OS is not infallible. Over the months, it can see its capacities reduced due to uncleaned residual files, a badly optimized hard disk, non-updated software… Here’s how to give it a new lease of life.
You will also be interested
[EN VIDÉO] Apple Glass: everything we know about Apple’s future augmented reality glasses Apple Glass, Apple’s connected glasses, are not expected before 2021 or 2022. But rumors are already swirling about features, design and price.
Over the years, it can happen that a Mac loses its pep. However, the essential concern of this range ofcomputers, the system is closed. It is both good and bad.
Windows, by comparison, is open to the curiosity of technicians and it is relatively easy to pierce its mysteries. This is a good thing in that, whatever the problem encountered, sooner or later we always find a utility to repair what is wrong. The other side of the coin is that hackers are happy to try to hack into Windows.
macOS was not designed that way. It is difficult to access its “innards”. It is therefore in itself more secure. However, when you encounter a problem, it sometimes takes hours for an individual to diagnose the source of the problem and be able to solve it. This is the reason why many Mac owners come to call on a qualified Mac technician. However, for most common situations, it is possible to get out of it with the help of utilities present in the system.
The main causes of a slow Mac are:
- the Hard disk is saturated;
- too much’apps run in the background;
- the software are not updated;
- the material has become too old.
Fortunately, there is software, such as Onyx, that can help remedy this. And an app present in MacOS, Activity Monitor can help you spot what’s wrong with the Mac.
Some tools offered by MacOS
Optimize storage
Apple offers a few tools built into its MacOS system. Click on the Apple, then on About this Mac, then open the tab Storage. Select your hard drive, then To manage. Four options are available to you:
- store in iCloud. If you enable this option, the Mac will store files on the disk in iCloud and only keep files that you have opened recently locally. The other side of the coin: to be fully functional, this option probably assumes that you have taken out a paid subscription to iCloud because only 5 GB of space on this cloud is offered for free. By force of circumstance, especially if you are editing video, storage on iCloud can lead to using a much larger space than these 5 GB. The subscription for a space of 2 TB is €9.99 per month.
- Optimize storage. This option automatically deletes movies and TV series that you may have watched via itunes and which remained on the disc.
- Empty the trash automatically. We have a very useful option here: if you activate it, your trash will be purged automatically every 30 days.
- Reduce clutter. Click on Review files. MacOs displays documents stored on the hard drive. Click on Cut to sort them by size. You can thus locate the files which occupy the most space on your disk. A click on the Backspace key allows you to delete one of these files.
Activity Monitor
the Activity Monitor is an application provided with MacOs and that you can find in the section Utilities folder Apps. Once this application is launched, select the tab Energy (you can explore the various tabs, but Energy is the easiest to tackle).
The first column indicates the energy impact of the applications present in memory. In this example, we can see that a Mac application, Final Cut Express HD, is hogging a large part of theenergy from the computer. So, if we want to launch a task that requires a lot of Mac power at some point, it would be better, if possible, to close such an application beforehand.
Since Activity Monitor, just click on such an application and choose To leave for it to stop running.
Software update
The programmers of a system such as MacOS regularly offer patches, or fixes, either to manage recently discovered vulnerabilities or to improve the efficiency of applications. The same is true for software publishers. It is therefore generally beneficial to install these updates.
Under MacOs, they are normally done automatically. Failing that, it may be a good idea to check it in the System Preferences accessible from the menu Apple : to select AppStore and validate if necessary the tick Check for automatic updates.
What to do if your Mac is too old
If your Mac is too old and you don’t want to change it, there are two options that can give it a boost. Even though the maneuver can be carried out by an individual, it is strongly advised to use the services of a specialized technician. These two options are:
- Increase memory. This is not always possible, but when it is, it is possible to speed up performance reasonably.
- Replace the hard drive with a version SSD. Remember that these hard drives based on so-called Flash memory have no mechanical components, which produces much faster access to data.
Four applications to optimize your Mac
Monolingual
Here is an application that you will only have to launch once and yet can save you around 200 MB of free space on your hard drive.
What does Monolingual do? It removes all unnecessary language files installed on your Mac. And yes… MacOS has long had the annoying habit of installing files for all languages on the disk. However, it is likely that you only need French. Obviously, be careful when using this application not to delete French files. Moreover, it is advisable to also keep English.
Clean My Mac
Clean My Mac is probably the best-known application for cleaning up your computer. A first good point lies in the interface which is very nicely designed. And it is easy to understand since the software offers to manage 3 factors:
- cleaning ;
- protection;
- performance.
If you run the scan, Clean My Mac will tell you something like this: ” You have successfully deleted 500 MB of unnecessary files. To continue cleaning, please purchase a license “. And in the case of the computer we tested, that was 60 GB to clean up. And yes… On the Mac, it is rare to find effective and free applications.
So, if you are reluctant to pay the €39.95 annual subscription, you can leave Clean my Mac in operation. He will report himself regularly by messages inviting him to clean up what he has been able to find.
MacKeeper
MK’s MacKeeper is an alternative to Clean my Mac. Both products offer the same functions: cleaning unnecessary files, removing malware, completely uninstalling software, etc. Each has its own services. Thus, MacKeeper offers a duplicate detector (presence of the same file several times on the hard disk). Conversely, Clean My Mac can remove backups from Time Machine. So which one to choose?
Well, in the first place Clean My Mac is much cheaper to buy: around €35 compared to around €95 for this competitor.
Still, the choice might be MacKeeper if you need some of the services it alone offers — as of this writing — such as a VPN that masks your web activity, or a service that allows you to track your Mac from your iPhone.
Onyx
Titanium Software’s Onyx lacks the user friendliness of Clean My Mac X or MacKeeper. It’s a freeware utility, though, and it’s rare enough on the Mac to be worth noting.
What does Onyx do? It performs various Mac maintenance operations, and this includes cleaning up files or folders that are no longer needed or may be problematic. It is able to “rebuild” certain databases useful for the operation of MacOS, etc. It is recommended, if you do not use CleanMy Mac or MacKeeper, to launch Onyx on a regular basis.
Interested in what you just read?
.
fs2