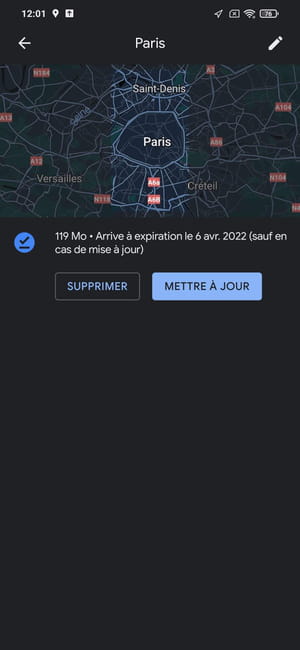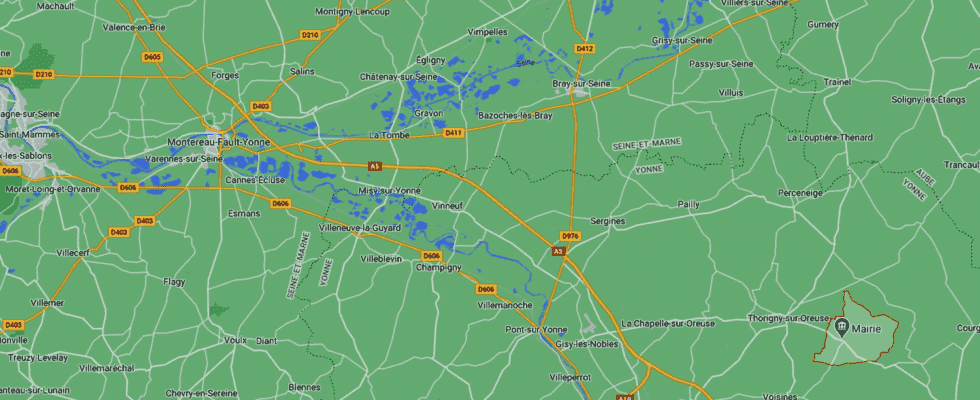Don’t want or can’t use your mobile internet connection with Google Maps? Download maps in advance to your phone! You can find your way around and let yourself be guided even without any network.
In the space of a few years, Google Maps has established itself as a benchmark on phones for getting around without getting lost. Whether it’s finding a street, locating a monument, or simply figuring out the best route to get from one point to another, Google’s mapping and guidance app has definitely replaced the maps in paper.
The only problem is that to work while on the move, Google Maps requires an Internet connection via the mobile network, which can be a problem in certain situations. This is the case, for example, when you are in a white area or poorly covered in a mobile network. Or, more simply, if you do not want to use the mobile network, because your data plan is limited or because you are abroad, with a reduced data envelope.
Fortunately, Google has planned the blow: you can indeed download in advance, via Wi-Fi, maps directly to your phone, which allows you to use Google Maps without any connection to the Internet – the activation of the GPS remains essential for real-time guidance! The operation is very easy to perform, on Android as well as on iOS. You can thus download several personalized plans – There is no theoretical limit to the number of downloadable maps, a plan occupying a few tens of megabytes on average – and access them when you need it, to carry out a research, you locate or calculate a route.
Please note, downloaded maps do not last forever. An expiration date is mentioned for each. Google Maps automatically updates them over Wi-Fi. If no Wi-Fi connection is available before the expiration date specified, they will have to be downloaded again manually. But you have room, the cards being valid for one year in general …
You can easily download and store Google Maps on your mobile to view and use them offline, without an internet connection.
- Open Google Maps on your phone and tap your avatar displayed at the top right of the search box.
- In the menu that appears, press Offline maps.
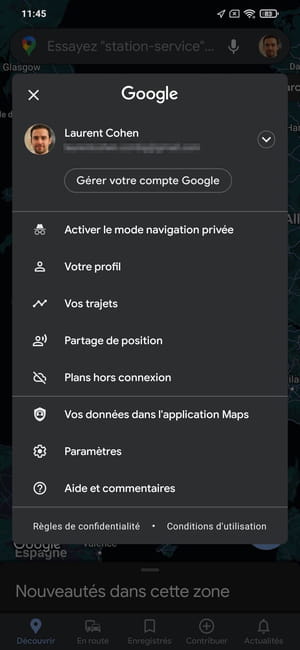
- On the next screen, Google Maps offers two possibilities. The first one, Local, allows you to download a map of the surroundings based on your current geographical position. The second, Select your own plan, offers more freedom since it allows you to select a specific area anywhere in the world. Prefer this option and press Select your own plan.
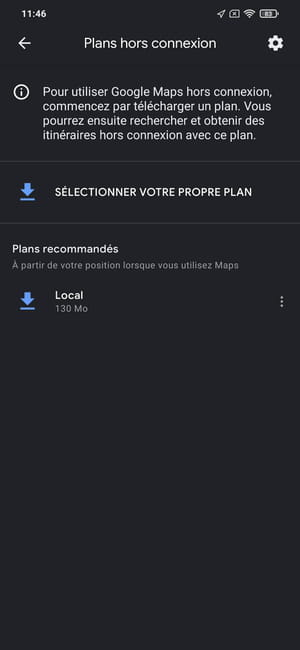
- A map is displayed based on your position with a blue box delimiting the area to download. To select an area, move the map on the screen using a finger, and zoom in or out on the area you want to keep. When you are satisfied with the selection, press the button. To download.
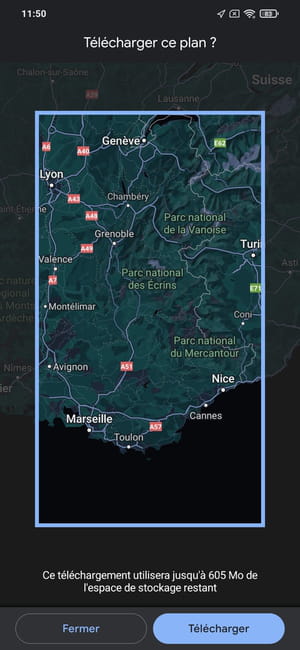
- The plan is being downloaded. Google Maps indicates that the maps downloaded in the application will be updated via a Wi-Fi connection. If your smartphone is not connected to Wi-Fi before the date indicated on the downloaded map, it will have to be downloaded from new.
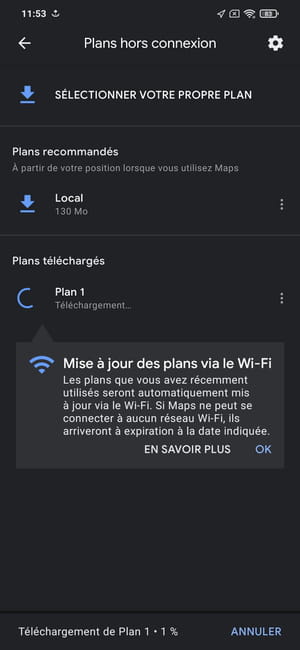
- Once the plan has been downloaded, you return to the selection screen. By default it is called Plan 1. Tap the three dots next to their name and choose Rename from the context menu. You can thus give it a more explicit name.
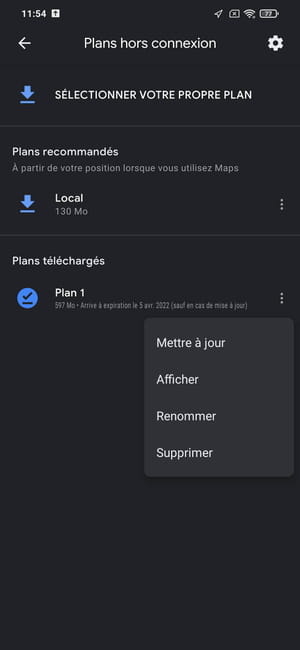
- You can then repeat the operation to download another area if you wish – another city, another region, etc.
Note that Google has provided several ways to download maps from its app for offline use. If you don’t want to go through the menus of Google Maps, you can quickly set the area to be recovered with a little-known command.
- Open Google Maps on your smartphone, then in the search box, type Ok Maps and confirm by pressing the magnifying glass icon at the bottom right of the keyboard.
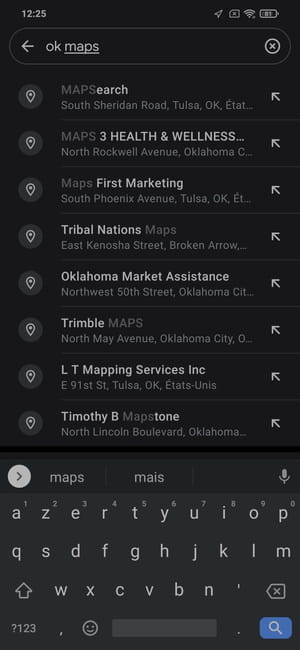
- Google Maps automatically displays the selection area of the map to download. Move the map on the screen, zoom in or out in the blue frame to define the area to record then press the button To download.
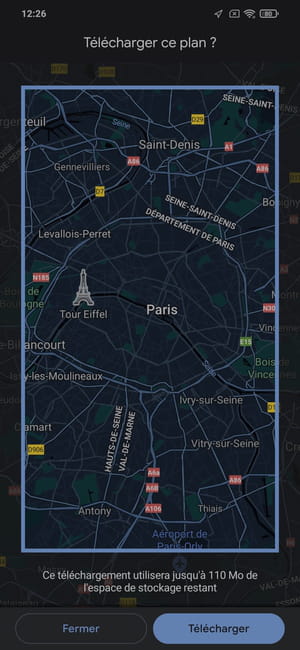
- To find the map and rename it, tap your avatar, at the top right of Google Maps, then select Offline maps in the menu.
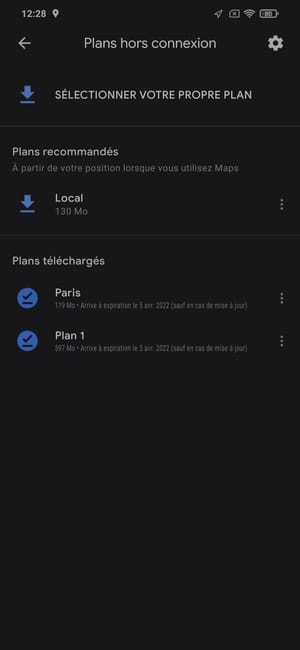
Depending on your needs, you can easily update manually or delete a downloaded map on your phone.
- Open Google Maps on your phone and tap your avatar displayed at the top right of the search box.
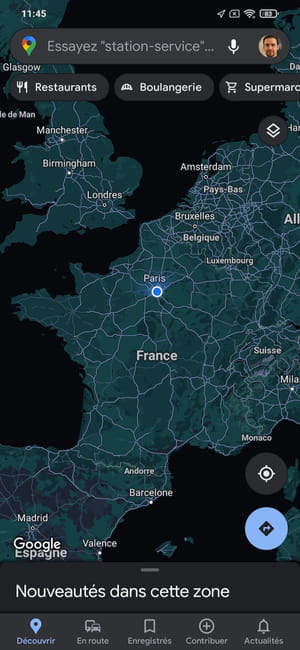
- In the menu that appears, press Offline maps.
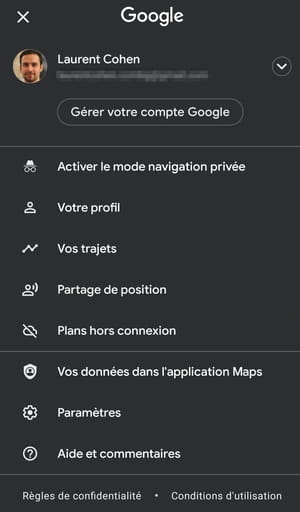
- The list of all downloaded plans is displayed.
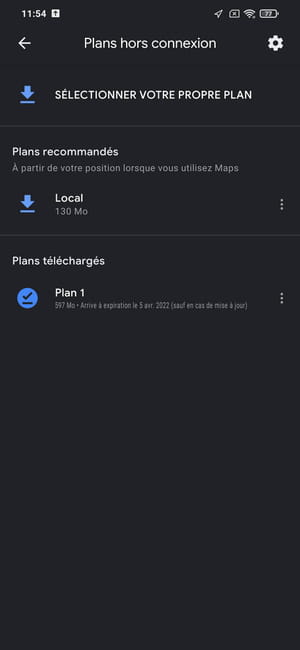
- To update a plan, tap her name. The map appears in miniature. Push the button Update. You can also tap on the three little dots next to its name and choose Update from the context menu.
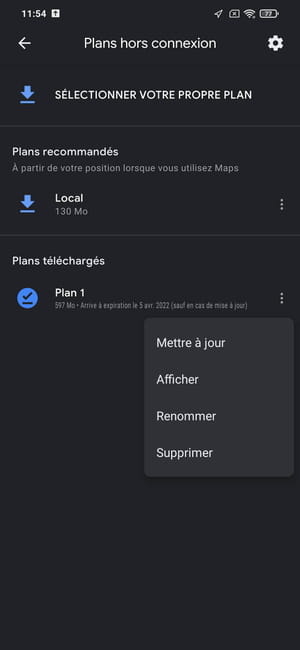
- To delete a plan you no longer need – for example, if you used it for a vacation – and free up storage memory on your phone, press her name. The map appears in miniature. Push the button To delete. You can also tap on the three little dots next to its name and choose To delete from the context menu.