Don’t want Microsoft to track your actions through Windows 10? Control the personal data you share with privacy settings.
Too intrusive, Windows 10? Many users think so. And they are not wrong! Because, by default, the operating system sends a lot of information invisibly to Microsoft over the Internet. Some take the form of error reports which allow incidents to be reported and help rectify faults, which is commendable. But others, related to PC use, such as application use, websites visited, searches with Cortana, or geographic location, are more intrusive in nature and of more questionable interest.
Fortunately, Microsoft has made a lot of progress in terms of privacy since the release of Windows 10 in 2015, always offering more privacy settings. Even the National Commission for Informatics and Freedoms – the famous CNIL – acknowledged that things had improved markedly since the Creator Update version of 2017, in particular by proposing options to accept or refuse during the installation of the system.
However, if you clicked certain buttons a little too quickly when starting up your PC, or if you are simply not aware of what you are sharing with Microsoft using your computer, you have It is in your interest to dive into the privacy settings of Windows 10 to adjust the amount and nature of data sent. As you will see, the available sections have grown considerably, to the point that it is almost intimidating to take a look. But the game is worth the effort, especially as the settings are simple, the principle being to deactivate the maximum number of functions if you want to not be observed and tracked.
- Open menu To start up, then click on Settings.
- In the window of Windows settings, open the section Confidentiality.
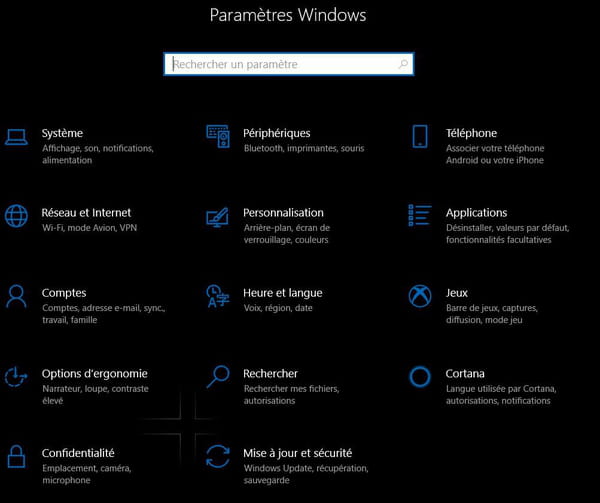
This heading includes two main sections: Windows permissions and the Permissions for apps. By clicking on the item in the left menu, you will have access to the options in the right window.
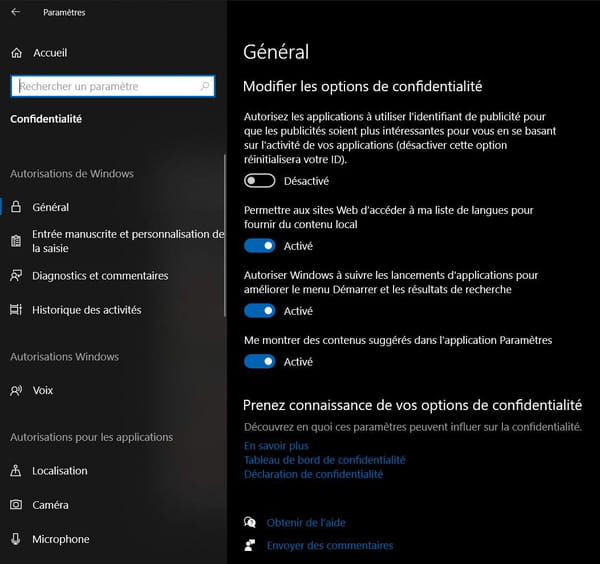
The part Windows permissions includes all the confidentiality options linked to functions specific to Windows 10. For practical reasons, we will also mention the section Voice, even if it is in the section Windows permissions.
General
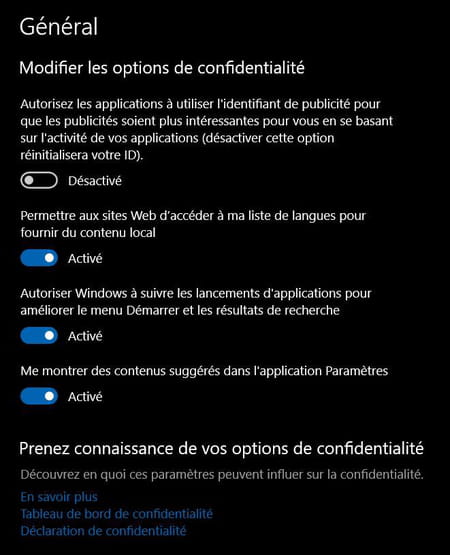
In this section, you can deactivate the use of advertising identifiers by applications (for refining ad targeting), refuse to allow visited websites to access the list of installed languages, refuse that Windows saves launch tracking applications and refuse the display of suggested content in the application Settings.
- Click on the switches to switch them to Disabled.
Handwritten input and input customization

This section deals with the history of your text entries and handwriting recognition (for computers with touch screens). The purpose of this history is to create a local personalized dictionary in order to improve predictive input.
- By turning the switch off, the user dictionary will no longer be used and will be deleted.
- You can also delete the saved dictionary by clicking the link Show user dictionary, then clicking Clear dictionary in the next window.
Diagnosis and comments
This is the most extensive topic and then relates to sharing system diagnostic data with Microsoft, such as when you share an error report.
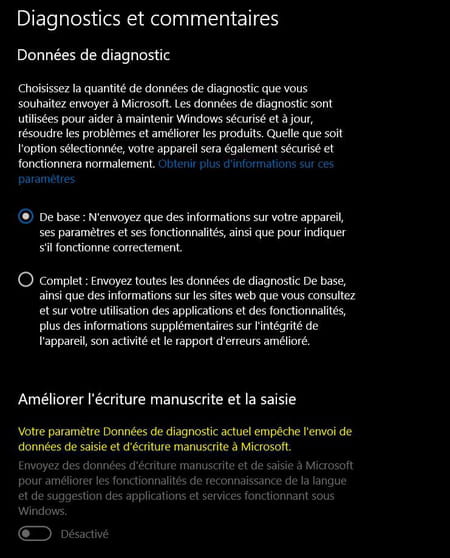
- The part Diagnostic data allows you to determine whether you want to send a basic or full diagnostic. Note that only these two options are accessible.
- The part Improve handwriting is similar to the function of the previous subsection. This part will be grayed out if you have chosen the basic diagnostic mode.
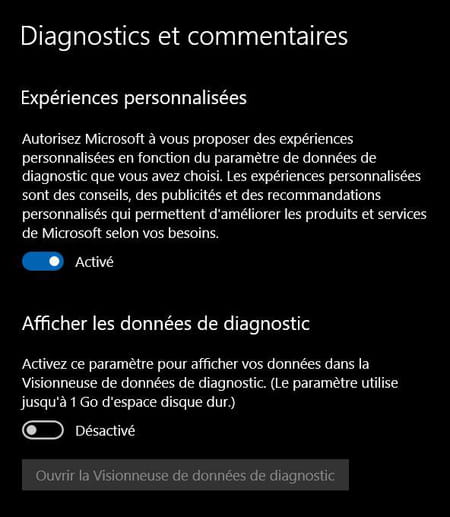
- The part Personalized experiences allows you to opt out of targeted advertisements and recommendations related to your diagnostic settings.
- The part View diagnostic data allows you to enable or disable the display of diagnostic data in a viewer. If you activate this option, a button will allow you to open the viewer.
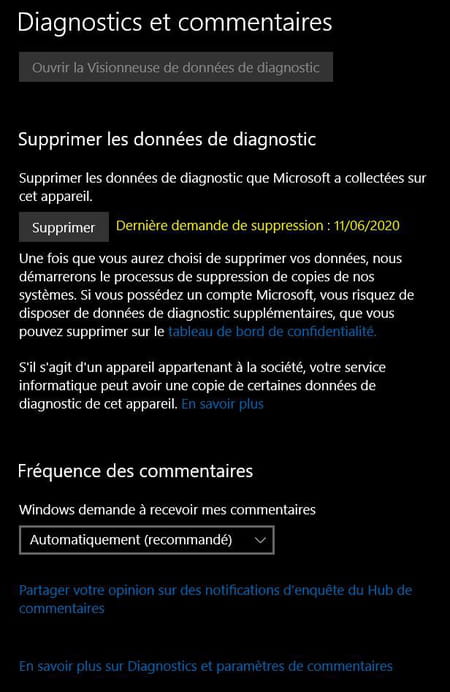
- The button of the game Delete diagnostic data allows you to erase all diagnostic data collected by Microsoft on the device.
- The part Frequency of comments allows you to determine how often feedback is sent to Microsoft: Automatique, Always, Once a day, Once a week Where Never.
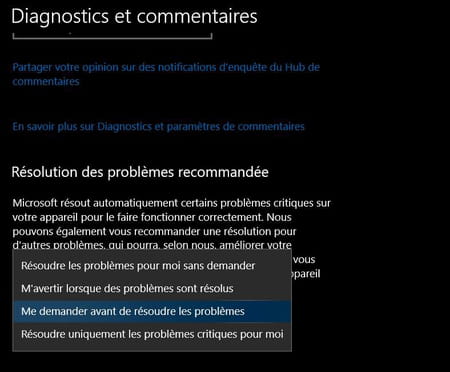
- Finally the last part, Recommended problem solving, allows you to configure the behavior of Windows during automatic problem solving.
Activity history
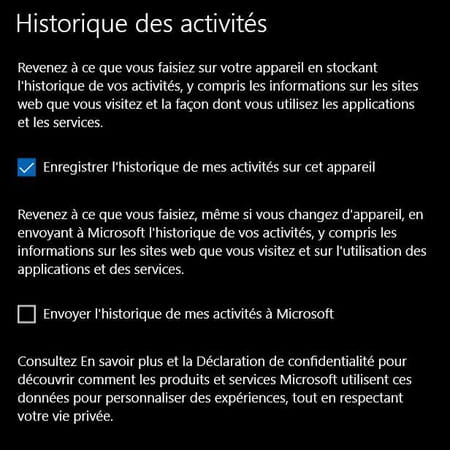
This subsection relates to Windows 10’s activity history feature, which lets you pick up an activity where you left off – writing a document, for example.
- You can choose to turn off history recording and opt out of sharing activities with Microsoft by unchecking the account boxes.
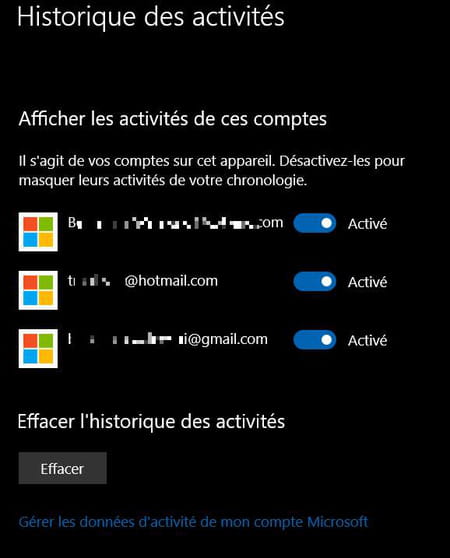
- You can also determine the accounts for which the activity history is recorded.
- Finally, you can also delete all of your recorded activity history by clicking on the button Wipe off.
Voice

The sub-heading Voice Allows you to turn online speech recognition on or off, which is used for entering text by speech recognition through the cloud – internet services – or for interacting with Cortana. If you deactivate this option, you will still be able to use Windows Speech Recognition for text dictation, this feature does not use the cloud.
Section Authorization of applications brings together all the sub-sections relating to applications, whether native – delivered with Windows – or third-party, and more precisely how they can access peripherals (camera, microphone), processes or certain functions (geolocation , image library, running in the background, etc.). If each sub-section covers a specific subject, the construction and organization is similar for all. For this reason, the method described below is valid for all the sub-headings.
- Open the sub-section of your choice from the left menu.
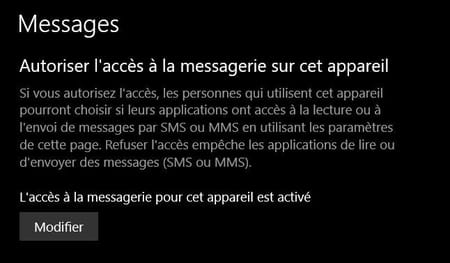
- The first part is the main authorization for all users of the system. To refuse any authorization of use, click on the button To modify.
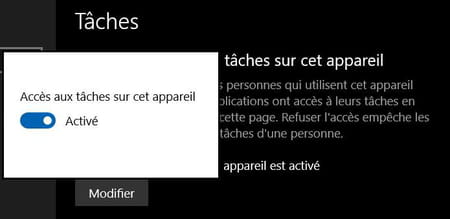
- In the overlapping window, click on the interrupteur to switch it to mode Deactivated. Check it to switch to mode Enabled.
- Note that if you directly deactivate the authorization for all users, all the sub-options described below will be deactivated by default.
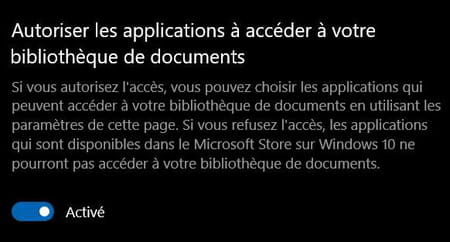
- You can then authorize or not the applications to access the function described in the section. If you turn the switch off, no application will have access to it.

- Some sub-headings like Backdrop applicationsdo not have the button To modify described above, but only the switch.
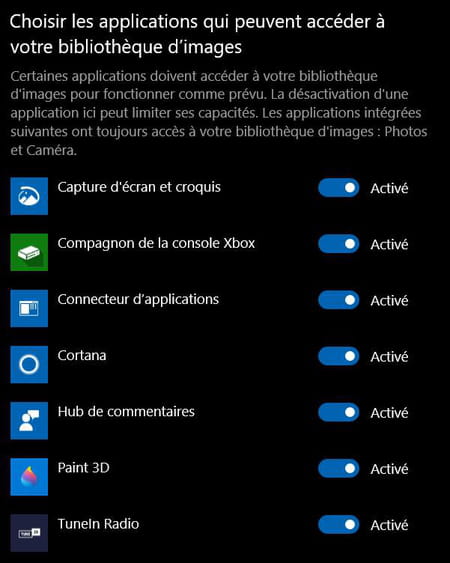
- If you have authorized application access, you can then choose on a case-by-case basis the applications that can access the function described in the section.
Some sections do not have exactly the same architecture and offer specific options, but which work on the same principle. For example, the section Location also allows you to determine a default geographic location and clear your location history. Section Other devices allows you to refuse synchronization between wireless devices paired with your PC. Section Background application allows you to determine which applications are allowed to run in the background or not. We therefore advise you to browse the headings to identify as precisely as possible the data that you no longer wish to share.
