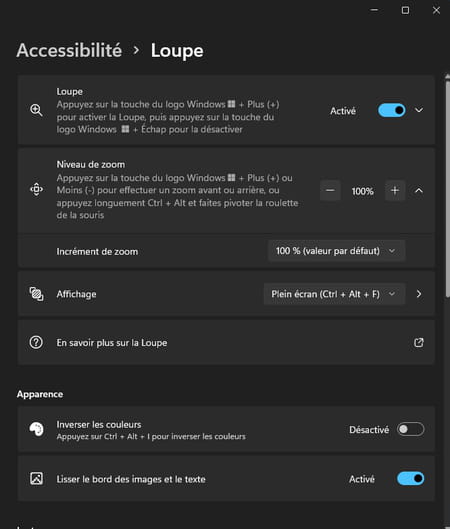Do you sometimes struggle to see what’s on your PC screen? Windows has a magnifying glass that you can turn on whenever you want to help you get a closer look.
Not always easy to decipher what is displayed on a PC screen. Especially when it comes to a portable model with a small screen. It is therefore sometimes difficult to see what a software is displaying in a specific place in the window. If this program does not have a zoom option, sticking your nose to the screen is not the solution. Indeed, Windows has an option to apply a temporary zoom to a particular area. Very practical to finally appreciate a detail. Windows Magnifier is a separate program and launches like any other software. However, a small setting is enough to implement it with a simple keyboard shortcut. Here’s how to take advantage of it.
How do I enable Magnifier in Windows 10 or 11?
To zoom in Windows, and in any open program window on the screen, the Magnifier application supplied with the system is very effective.
► Click on the menu To start up or in the search field of Windows and type Magnifying glass. Click on Magnifying glass in the list of displayed results. The application is launched.
► Now click on its icon in the taskbar. A floating palette appears on the screen.
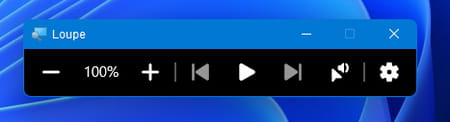
► In the left part of this palette is the zoom rate used: 100%. This means that the image displayed on the screen is in its normal form. Click on the button + to zoom. The image is now displayed zoomed to 200%. Note that the zoom takes place where the mouse pointer is. If you want to move the magnification area to another part of the screen, just move the pointer to the desired location.
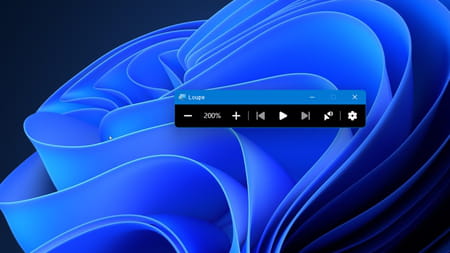
► You can zoom in further (up to 1600%) by continuing to click the button +. To return to a 100% display, you can click on the button – of the magnifying glass palette.
► To go faster and avoid clicking on buttons + and – from the magnifier palette, you can also use the keyboard shortcuts Win + + to zoom and Win + – to zoom out.
► Fairly basic, the Windows magnifying glass still offers a few small settings. In the palette, click the icon in the shape of a toothed wheel then on Go to Settings.
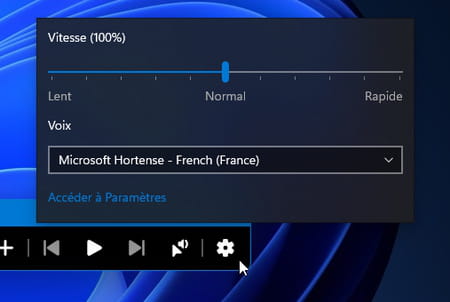
► The magnifier settings window appears. Here you can choose the level of zoom increment (in increments of 5% to 400%) but also define the behavior of the magnifying glass. It can thus follow the mouse pointer or the cursor in a text for example.