Your smartphone is starting to show the weight of the years by being a little slow to relax? To give it a little boost and make it more responsive, turn off some unnecessary graphical effects.
Do you notice any slowdowns with your smartphone? It is no longer as responsive as before, seems to “row” when several applications are open or struggles to perform the actions you ask of it, especially when you navigate between several applications? Before resetting it to a factory state (which is like completely erasing your data and applications to start from scratch), try a few operations.
First, check that the internal storage space of the mobile is not full or close to full. Indeed, the less space there is, the more the temporary data that the system permanently writes to the storage space, struggles to register. A difficulty that results in a certain latency. You can see the available space from Android settings under Storage section. If it doesn’t appear, just type Storage in the settings search box. If there are only a few hundred megabytes available, it is better to clean up a bit by deleting files, especially photos and videos that are often cumbersome.
If that’s not enough, you can also lighten Android’s workload, especially when it comes to the display. By relieving the system of some graphic rendering functions which turn out to be aesthetic but not essential, you can breathe new life into your mobile. To access these options, you need to activate the developer mode of Android. Do not panic, it is not a question of going to tweak the system of your smartphone with lines of code but quite simply of modifying some parameters normally inaccessible.
Regardless of the Android smartphone you use, access to developer options is done in the same way. Note that Samsung has organized its menus slightly differently with its OneUI software overlay, but the purpose remains the same.
► Open Android Settings. Navigate to section About the device Where About phone. It is usually at the bottom of the list of available settings. Press it.
► A new page is displayed. Its appearance may vary depending on the smartphone brand and model. Look for the option Version and press it.
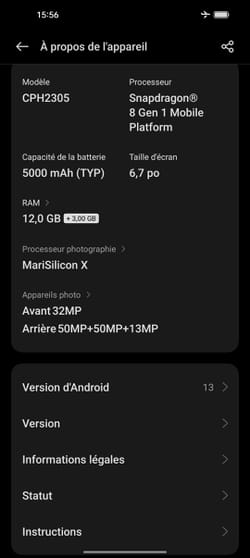
► On Samsung smartphones, first tap Software Information. On the Nothing Phone (1) this is the option Software Info.
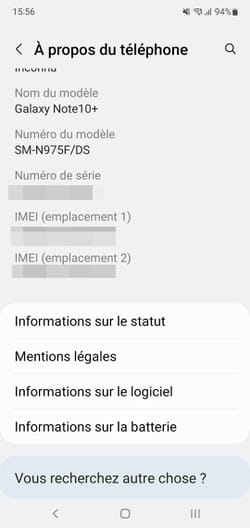
► Then tap seven times in a row on the option Version number Where Build number. When the operation is successful, a message appears briefly at the bottom of the screen: You are now in Developer mode!
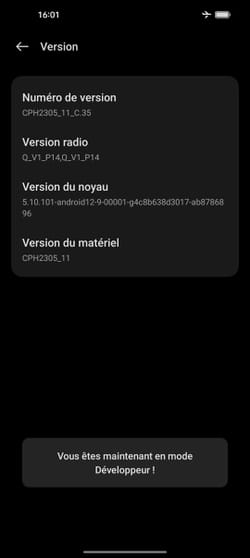
With developer options now available on your Android smartphone, all you have to do is turn off the graphical effects in the interface to speed up your mobile a bit. They are used to reduce transition effects such as fades between windows or when displaying drop-down menus to zero.
► To access the new Android developer options, open the smartphone settings. The new menu is sometimes hidden, nested in another menu. To find it quickly, type the term ” developed ” in the settings search field. Then choose Developer Options Where Developer Options.
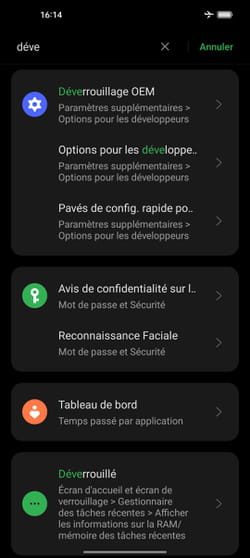
► Scroll down the content of the page that is displayed to the section Trace.
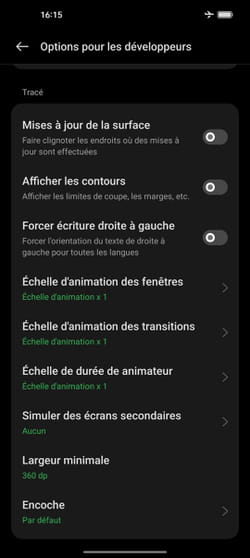
► Now press Window Animation Scale. From the options offered, choose Animation disabled.
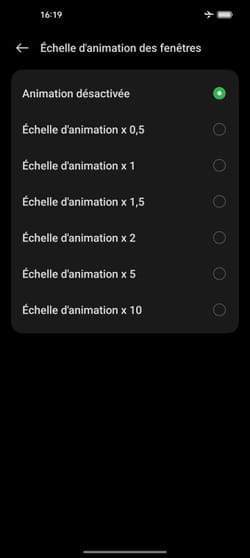
► Repeat this operation for the functions Transition animation scale and Animation Duration Scale (Where Facilitator Duration Scale as is the case on this Oppo mobile).
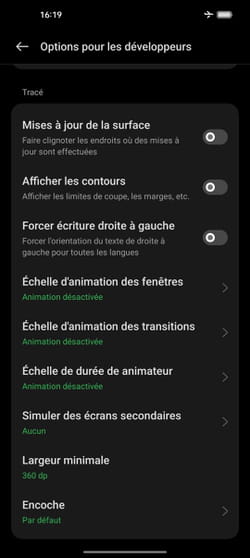
►You can now exit the Android settings page. Now give it a try to see the increased fluidity of your smartphone. To do this, you can open a folder containing several applications. It opens instantly with no transition effect. It’s a bit rougher, but at least there’s no lag due to the computation needed to generate a graphical effect.
