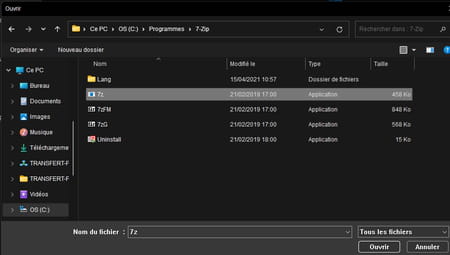Your PC is most likely protected against viruses, but is it against a ransomware attack? Not sure. Yet Windows has a free tool specially designed to avoid this mishap.
Security in Windows is one of Microsoft’s priorities. For several years, the publisher has continued to provide the tools necessary to protect your PC and the precious data it contains. This is to block viruses, malware and other common Trojans, of course, but also ransomware – ransomware in English. However, while Windows Security – the name of the new module that replaces Windows Defender – is enabled by default when you don’t install antivirus software of your choice, this is not the case for protection against ransomware.
As a reminder, ransomware is malicious software kept by hackers. They take the data stored in the computer’s storage space hostage by encrypting it. To recover them, the hacker asks to pay a ransom, usually in cryptocurrency, so as to leave no trace of the transaction. Once the ransom is paid, the hacker must provide a decryption key. However, there is no indication that paying the ransom will help you recover some or all of your data. Also, it is better to have your back.
That’s good. Since Windows 10 – and obviously Windows 11 –, Microsoft has integrated a tool into its system to anticipate such disasters. Integrated into Windows Security, this anti-ransomware function relies on OneDrive, the online storage space associated with your Microsoft account, to protect your precious data in the event of an attack. But that’s not all ! It also allows you to designate software and applications that have permission to access protected folders. A good way to block malware that would try to break into folders containing your personal data. It is still necessary to activate this famous protection! Note that the manipulations described below are similar in Windows 10 and Windows 11, with small interface differences.
How do I enable ransomware protection in Windows 10 or 11?
The Ransomware Protection Tool hides away in Windows Security Settings. Two phases are needed to make it effective. You must first choose the folders to protect and then indicate the authorized applications.
► Open the taskbar application drawer by clicking on the little arrow. From the options offered, click Windows Securitya shield icon.
► In the window that appears, click on Protection against viruses and threats.
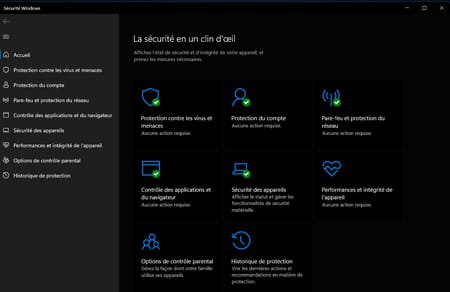
► A summary of your PC’s security status appears. Scroll down the contents of the window to the section Ransomware Protection. On the link Manage ransomware protection.
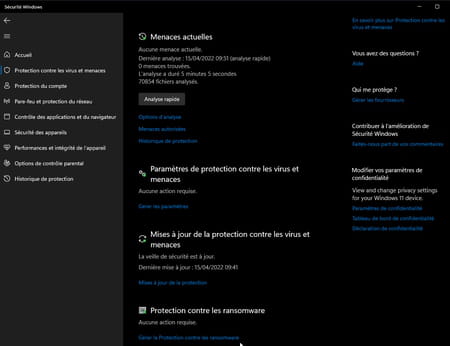
► In the new window that appears, activate the switch Device for controlled access to files. Then click on Yes in the dialog box that pops up.
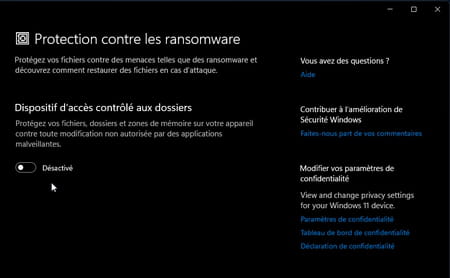
► Three options are now available: Block History (allows you to display a summary of blocking actions performed by Windows), Protected folders and Authorize an app through a controlled folder access device. First click on the second option. Click on Yes in the dialog box that pops up.
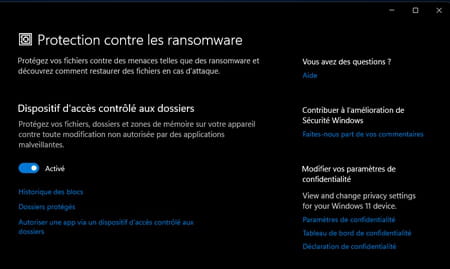
► The list of folders placed under the protection of the anti-ransomware tool is displayed. By default, the Documents, Pictures, Video and Music folders appear. If you want to add an additional folder to this list, click the button + Add Protected Folderplaced at the top of the window.
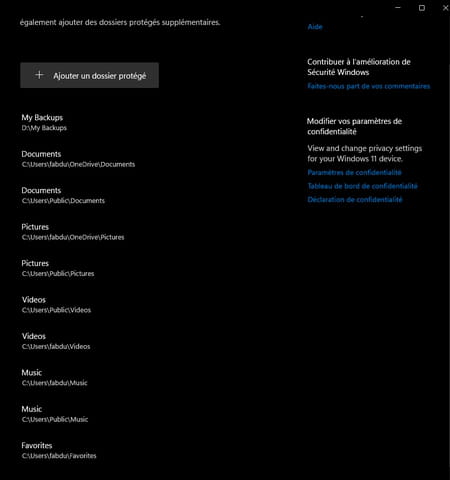
► Choose a folder from File Explorer and add it. Repeat the operation for all the folders whose access you want to restrict. When everything is ready, go back with a click on the arrow placed at the top left of the window.
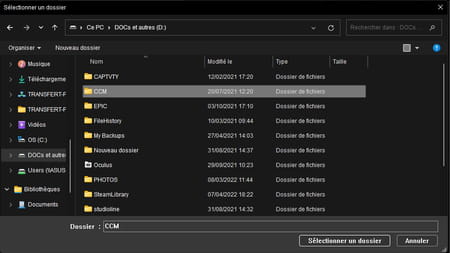
► Now click on the link Authorize an app through a controlled folder access device. Click on Yes in the dialog box that pops up.
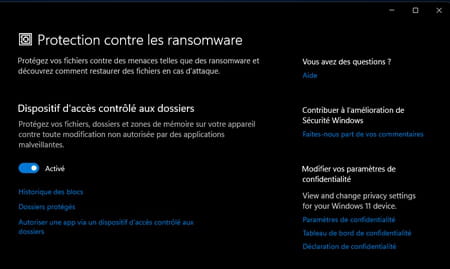
► It is now necessary to designate the applications authorized to access these files. It is not a question of adding all the applications! For example, Word will be able to continue saving files to the Documents folder without being pushed back on entry and without you assigning any permissions to Microsoft’s word processor. However, point out software and applications that may read and write data to protected folders. To do this, click on the button + Add authorized app.
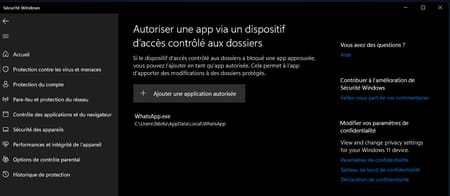
► In the pop-up menu, choose Search all apps. The option Recently blocked apps will later allow you to allow an application that Windows has blocked from accessing protected folders once ransomware protection is enabled.
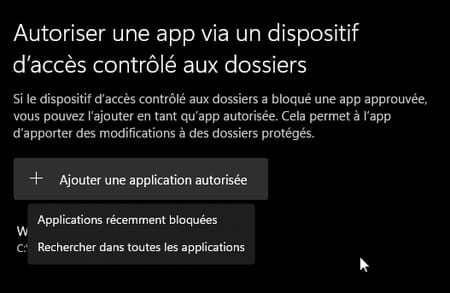
► File Explorer is displayed. Navigate in the tree structure of your storage space to open the C:Programs or C:Programs (x86) folders where the software and applications used are generally stored. Click on The software desired and validate. Repeat the operation for each desired application so that Windows does not sound an alert all the time.