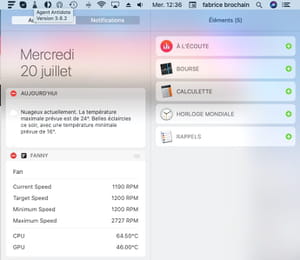Your Mac is slowing down, its fans are spinning, apps are freezing or crashing? It may be overheating. Monitor the temperature of its components to react quickly and avoid complete failure.
In this month of July, France is experiencing record temperature peaks. If everyone suffers from this oppressive heat, computers are not spared either. The ambient air no longer brings enough freshness to cool the components of the machine, equipped or not with fans, which can lead to overheating and breakdowns. Like PCs, Macs are therefore not immune to experiencing some difficulty in withstanding these periods of extreme heat. This is even the case with MacBook Air M2 fresh out of Apple factories. This was observed at the end of June by Vadim Yuriev, an American journalist specializing in new technologies. His MacBook Air M2, without an internal fan, saw the temperature of its processor climb to 108°C.
We discovered SEVERE thermal throttling with Apple’s new M2 MacBook Pro, proving that it needs a BETTER cooling system with two fans instead of one.
We exported 8K Canon RAW and saw temps hit 108C, more than we’ve ever seen on a Mac, even an Intel Mac.
But it gets worse…
1/7 pic.twitter.com/JFCN7qJQbf—Vadim Yuryev (@VadimYuryev) June 29, 2022
To avoid reaching these extremes and running the risk of rendering your MacBook, MacBook Pro, MacBook Air, Mac mini or iMac, whatever its generation, completely unusable or even damaging it irreversibly, it is better to adopt the good reflexes to protect it as we indicate in our practical sheet. But that doesn’t stop you from keeping a close eye on what’s going on under the hood. Apple recommends using the computer within an ambient temperature range of 10 to 35°C. In theory, the processor can continue to operate by displaying a temperature of around 100°C. To check the temperature of the components of your Mac, there are several ways including many utilities present on the Mac App Store such as iStats Menu, Monit or Temperature Gauge to name a few. Unfortunately, the majority of them are paid. Here are other possibilities.
If you have a recent Intel Mac, you can simply resort to a simple command line in Terminal to find out the CPU temperature.
► Open the macOS Terminal. In the window that appears, enter the following command:
sudo powermetrics --samplers smc |grep -i "CPU die temperature"
► Validate then enter your account password. The current CPU temperature is instantly displayed.
Whether you have a Mac powered by an Intel processor or an Apple Silicon chip, Fanny, a small free utility, will help you find out the temperature of the component. It is displayed in the form of a widget (gadget) present in the macOS Notification Center and in the menu bar.
► Start by downloading Fanny. It does not require installation.
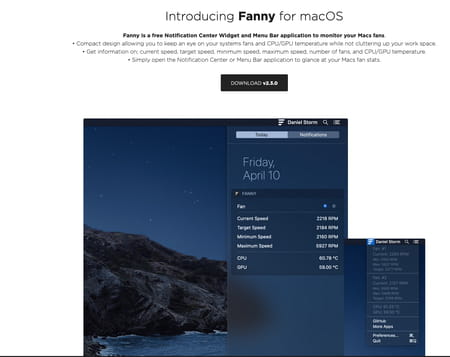
► Unzip the downloaded Zip archive then launch Fanny. Immediately, a new icon appears in the macOS menu bar. Click on it to get the information you want. You can read the temperature of the processor (CPU) and that of the graphics card (GPU).
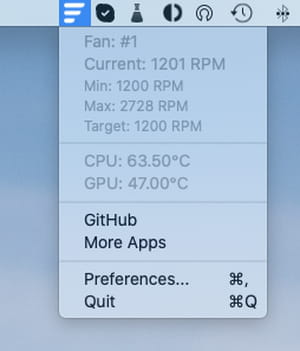
► You can also install Fanny in the macOS Notification Center. To do this, click on the icon at the top, far right of the menu bar to open the Notification Center. Click on the tab Today then the button 1 New at the very bottom of the pane.
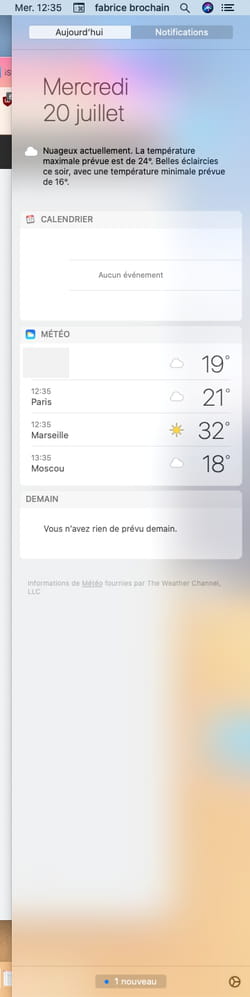
► In the new pane that appears, click the button + green to the right of Fanny then on Ended at the bottom of the pane. The utility now appears in Notification Center.