The message “Your device does not have important quality and security patches” appears on your PC? This is an issue related to an update via Windows Update. Here are the avenues to explore to solve it.
While mostly going smoothly, Windows updates can also sometimes get bogged down and cause errors. Result, Windows Update displays alarmist messages, not always very explicit and above all, does not offer a solution to correct the problem.
Witness this warning, written in red, which may occur when searching for an update: “Your device does not have important quality and security patches”. We are well advanced! And we can click on the button Check for updates, nothing is happening. A worrying and embarrassing situation that comes from the inability of Windows Update to apply a previous update and which prevents the installation of cumulative updates released each month. Fortunately, there are several solutions to get Windows Update back on track and back to normal operation. Here are the avenues to explore.
For a few years, Windows has included a tool to overcome the main little hassles encountered in Windows. A first step that may be able to get you out of this mess. Follow the instructions in our practical sheet Windows Update: fix failed updates. Attention, if you use the 21H1 version of Windows, you will have to click on the link Additional troubleshooting utilities in the page Problems solving in order to reach the fix tool dedicated to Windows Update.
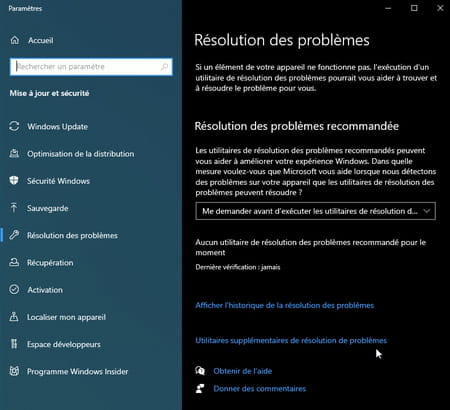
If the troubleshooter did not find a solution, you can force clean Windows Update. There may be a damaged file there that is preventing updates from proceeding properly. You will need to enter a few command lines for this, but the operation is quite simple.
- If you are using anti-virus software other than the one that comes with Windows (such as Avast, Norton, Bit Defender, etc.) disable it while handling.
- Press the keys Win + X of the keyboard. In the menu that expands in place of the Start menu, click Windows PowerShell (admin).
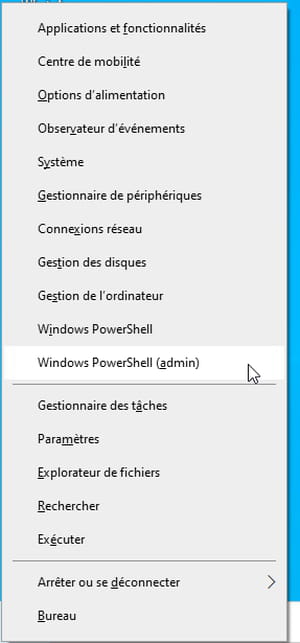
- Then enter or copy the command net stop wuauserv and confirm with the key Hall of the keyboard. This command will stop the Windows Update service.
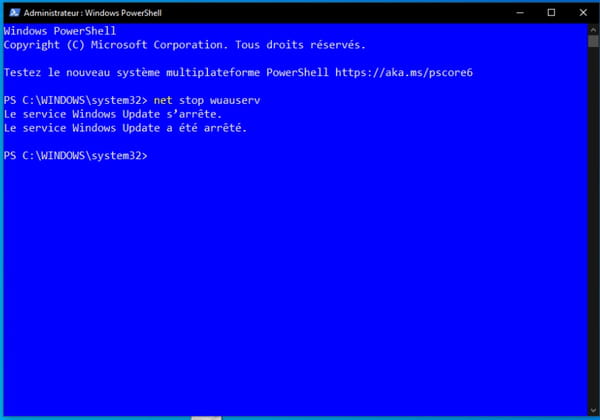
- Leave the PowerShell window aside and open a File Explorer window. Go to folder C:WindowsSoftware Distribution. Open the folder Download. Select all the items there and move them to the Trash.
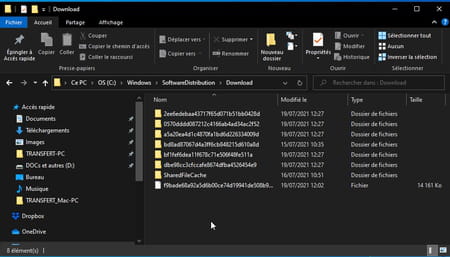
- Now open the folder Data Store also contained in the folder SoftwareDistribution. Place in folder trash Logs as well as the file DataStore.edb.
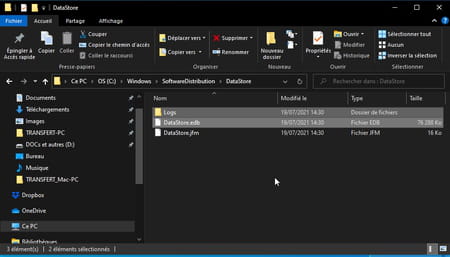
- Return to the PowerShell window. Enter or copy the command net start wuauserv and validate with the key Hall of the keyboard. It restarts the Windows Update service. Restart the PC.
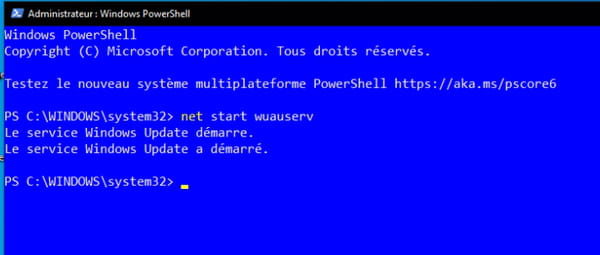
- Once Windows is open, go to Windows Update from Settings Update and security of Windows. Click on the button Check for updates. The warning message “Your device is missing important quality and security patches” should be gone. Windows checks for available updates. Proceed to install them.
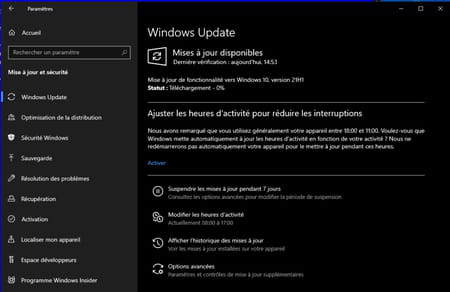
- If nothing happens, run the troubleshooter several times as explained above until it finds no more errors to correct.
- Don’t forget to reactivate your anti-virus suite afterwards.
If Windows Update cleanup didn’t work, there may be a few damaged system files that are preventing proper operation. You can do a repair.
- The operation is carried out using the System Files Checker command, better known as sfc. It will be based on a system image to verify the integrity of the files used. To implement it, follow our practical file Windows 10: check and repair system files.
- If at the end of the operation the utility indicates that it has found damaged files but that it could not repair them, it means that the image serving as a reference is itself damaged. It is therefore necessary to rely on a clean image. To do this type or paste the command DISM /Online /Cleanup-image /Restorehealth and validate with the key Hall of the keyboard. The DISM command (for Deployment Imaging and Servicing Management) is used to repatriate a faultless Windows image.
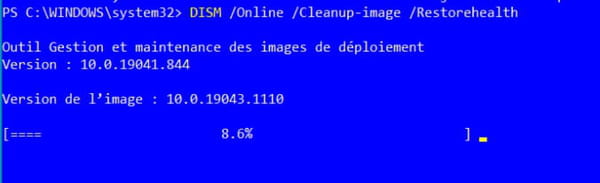
- When the repair is done (which may take several minutes), enter the command again sfc /scannow to check that everything is in order.

- You can then relaunch Windows Update and proceed with system updates.
