Your Android phone has problems? Start it in Recovery mode: you can perform special technical manipulations, carry out maintenance operations and even restore it to factory status.
Smartphones are veritable miniature computers. Like PCs, they embed many components (processor, RAM, Flash memory, sensors, touch screen, communication circuits, etc.) driven by an operating system. A complex whole which, as on PCs, can experience various malfunctions. When the system is still working, you can usually fix the problems via the classic settings, by deleting the offending applications, modifying the erroneous settings, deleting the caches or performing updates.
But, in certain extreme situations, this is impossible: the phone is too slow, it no longer obeys basic commands, the system is unstable, and it may even refuse to launch completely, turning in a loop. In these cases, there is no other solution than to start it in a special mode. On Android devices, this is Recovery mode, literally recovery mode. An equivalent mode also exists on iOS, the DFU mode.
What is Android Recovery mode for?
As its name suggests, Recovery mode is a rescue mode for performing repair and maintenance operations on an Android mobile. This very special mode is only accessible when the device starts, from a hidden partition of the storage space, independent of that of Android. Like the PC Bios, it does not have a graphical interface and only displays commands in text mode. It does not work in touch mode either: you have to use the physical buttons of the mobile (On-Off, Volume up and Volume down) to select and validate commands.
In fact, Recovery mode is not a normal operating mode: it is only used to run tests and perform recovery and repair operations, such as clearing the cache memory, updating or resetting the system, to reset the device, as it left the factory (see our Android practical sheet: resetting a mobile to its factory state). This minimalist boot mode is also used by hackers to install modified versions of Android. In general, the Recovery mode is mainly intended for maintenance technicians and “informed” users with good technical knowledge.
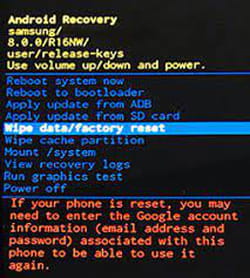
Be careful not to confuse Android Recovery mode with Safe mode. The latter makes it possible to start the device with a limited number of applications, for example, to try to identify an application which would be responsible for a malfunction. In safe mode, the mobile can be used almost normally, but without certain functions or applications such as widgets on the home screen.
Access to Recovery mode is done when the device starts up, by simultaneously pressing several physical keys for a few seconds. The exact combination varies by manufacturer, but usually the buttons must be used Power (On Off), Volume + (volume up) and/or Volume – (low volume).
The Recovery mode interface is most often austere, minimalist and non-graphical: here too, you must use the physical buttons of the device to select options and validate choices. Mqis the presentation of Recovery mode is sometimes more pleasant. On Xiaomi models, it even benefits from a clearer and more readable interface than on other manufacturers, even if you still have to use the physical buttons to navigate.
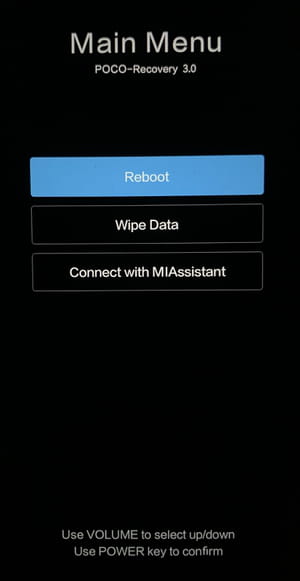
Here are the key combinations to use to access Recovery mode from the main mobile manufacturers. You can take inspiration from it if the brand of your device is not mentioned in this list. Before launching the operation, make sure that your mobile is fully charged – or on the mains – and switch it off.
- On a Samsung mobile, simultaneously press the button Volume + and on the button Power. On Samsung smartphones with Android 11 and the One UI 3.0 interface, the method is the same, but you must plug in the USB-C headphones that come with the phone.
- On a mobile Xiaomisimultaneously press the button Volume + and Power.
- On a mobile Google Pixelsimultaneously press the button Volume – and Power. The Fastboot Mode page appears. Use the volume keys + and – to select the menu Recovery Mode and press the button Power to validate. If No command is displayed, press the button at the same time. Volume + and Power for a short time and release them.
- On a mobile Huaweisimultaneously press the button Volume + and Power.
- On a mobile Honorsimultaneously press the button Volume + and Power.
- On a mobile realmesimultaneously press the buttons Volume + and Power.
- On a mobile sonysimultaneously press the buttons Volume + and Power.
- On a mobile Asussimultaneously press the buttons Volume + and Power.
- On a mobile OnePlussimultaneously press the buttons Volume – and Power.
- On a mobile Wikisimultaneously press the buttons Volume +, Volume – and Power.
- On a mobile Motorolasimultaneously press the buttons Volume – and Power.
- On a mobile LGsimultaneously press the buttons Volume – and Power until the LG logo appears. Release and press these two buttons again to enter recovery mode.
To navigate among the options offered and select a menu, use the keys. Volume + Where Volume –. Then press the button Power to confirm your selection.
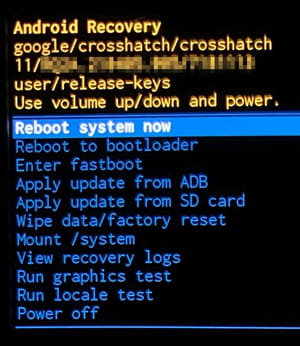
The options offered in Recovery mode vary from manufacturer to manufacturer. But we still find similar functions. As an example, here are the options available in the screen mode above.
- Restart the smartphone (Reboot system now).
- Restart the smartphone to the bootloader (Reboot to bootloader).
- Enter Fastboot mode (Enter fastboot).
- Install an update from Android Debug Bridge (Apply update from ADB).
- Install an update from the SD card (Apply update from SD card).
- Delete Data / Reset Device (Wipe Data / Factory reset).
- Access Android’s file system (Mount / System).
- Check the recovery mode logs (View recovery logs).
- Run graphics performance tests (Run graphics test).
- Run compatibility tests for app developers (Run local test).
- Switch off the device (Power-off).
