You would like to write on several lines in an Excel cell and add line jumps yourself to cut the text where it takes? Here are some tips and tricks to do everything on the keyboard or in formulas.
Did you know? An Excel cell can contain up to 32,767 characters! It’s a lot, yes, but without going so far, when your cells have a slightly long wording, you would benefit from cutting the text of the cell by adding feedback to the line.
Excel obviously knows how to manage these references to the line for you. But it is based only on the width of the column, which is not always wise. It therefore also allows you to add your own feedback to the line, we will see it, pressing Alt+entry in the cell.
Without offering formatting functions as advanced as a word processor, Microsoft’s spreadsheet also allows you, within a cell, to write text by mixing fonts, colors, characters, fat, italics, adding symbols to create a chip list … You will also see that you can trace a diagonal in a cell to separate the text.
The formulas do not offer as many refinements for shaping, but with them too, it is easy to add feedback to the line to format text on several lines.
Our advice is worth for Excel Windows and Macincluding for old versions more than ten years old. The free version Excel for the web Being more limited, we tell you what is possible or not with it.
Here are two simple and quick methods to go to the line in a spreadsheet cell.
- So that Excel manages the line feedback on its own, select the cells concerned and, in the tab Welcomeclick on the icon Refer to the line automatically. When the text to be displayed will exceed the width of the cell, Excel will automatically adapt the height of the line to make the text visible on several lines.
- If the height does not adapt automatically, place the mouse pointer below the line number (between lines 1 and 2 on our capture), and double-click to carry out an automatic height resizing for the whole line (it adapts to the longest wording).
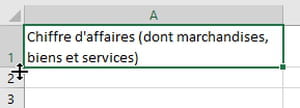
- To add a return to the line yourself in a cell, place yourself at the desired place and, on PC as on Mac, press Alt+entry.
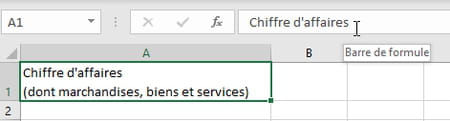
- Excel adds a return to the line where you asked, and it automatically activates the option Refer to the line automatically For this cell.
- Attention: even with Alt+entrythe writing of the text will not be done on several lines if the option Refer to the line automatically is not activated.
- In a cell, type as many times Alt+entry that you want to create lines.
- For a multiligne cell, it is often preferable toAlign The text (tab Welcome) rather than leaving the alignment below chosen by default by Excel.
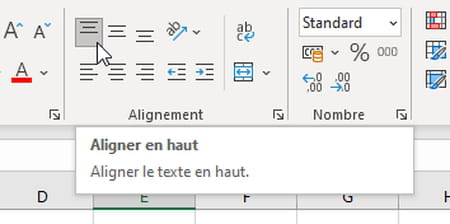
- When you change the content of a cell, most Excel options are grayed, therefore inaccessible in the toolbar. In the tab Welcome Excel for Windows and Mac, some tools remain at your disposal to change the font, the size and color of a part of the text, pass words in fat, italics, etc. These options are not accessible in Excel for the web.
- If it is a slightly long explanatory text, instead of typing it in a cell, you could register it in a Area textended, Available in the tab Insertion Excel for Windows and Mac. In a text box, to go to the line, simply press the key Entrance (The Alt+Entry Combination is useless here and does not work).
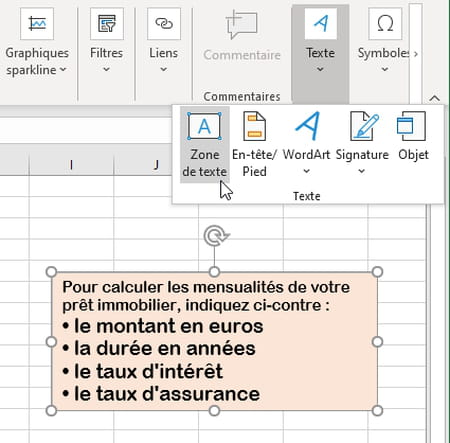
The spreadsheet does not currently offer a tool to quickly create a flea list in a text cell. The demand being frequent, here are some tips.
- Inside the cell containing your text, add a return to the line by pressing Alt+entry.
- In Excel for Windows and Excel for the web, if the keyboard of your PC has a digital block, to add a chip, press Alt+7 (the 7 of the digital pavement).
- A more generic method for Excel Windows/Mac: in the tab Insertionall to the right of the ribbon, the tool Symbol will help you add special characters and symbols, including fleas. Excel for the web does not currently have this function.
- In Excel for Windows, therefore, to create a flea list, select for example from this window of Special the current police chip, or choose the police Wingdings To draw for example the code chip 159.
- In Excel for Mac, at the tab Insertionthe tool Symbol offers a different presentation but the principle remains the same. To create a flea list, choose for example your symbols in the section Fleas/stars.
- You can also recover text (including a flea list) by copying it in another application, then tighting it in Excel, We will see it later…
For the header of a table, write a line title and a column title in the first cell, and separate these titles with a diagonal. Our advice is worth for Excel Mac and Windows only.
- In the first cell in the table, register your two labels separated by Alt+entrythen shift the first by adding spaces …
- Right -click on this cell and choose Cell format In the context menu.
- Click on the tab Borderselect a Style of line, for example a thick line, choose a Color Then click on the last icon representing a diagonal. You can also click in the example area (where is written Text) To add/delete a line, so click here on the diagonal.
- Instead of a diagonal, you could enjoy the symbols (Insert tab> Symbol) to add a visual element. Here, in Windows, we have drawn our triangles in the police Wingdings 3.
- Instead of a diagonal, would you prefer two frank colors to separate the two labels? Excel does not allow it a priori in a cell, but (one solution among others …) add a triangle over this cell and voila! You will find it in the tab Insertion> Forms> Rectangle triangle. On our illustration, the triangle is blue, and the yellow background is that of the cell.

- As with all the objects to be placed on the calculation sheet (a 3D graph, a text box, a photo, a vector shape like our triangle, etc.), to perfectly wedge its edges on the grid – so here on the edges of the cell -, no need to apply: press the key Alt While you (re) size the object by grabbing its edges to the mouse, the object will be attracted by the edges of the cells.
- Here, the cell being partially covered, you will have to write at least one of the two wording either in the object Rectangle triangleeither in a Text box Also to be placed over the cell.
Do you want to copy in Word a wording on several lines to avoid having to retype it in Excel? Depending on how you stick this text in the spreadsheet, the return to the line will be interpreted differently. For the example, we have chosen a copy and paste from Word to Excel, but our remarks are of course for other applications.
- In a Windows or Mac application-below in Word for Windows-, copy the text (Ctrl+C On PC, CMD+C On Mac) that you want to recover in an Excel cell.
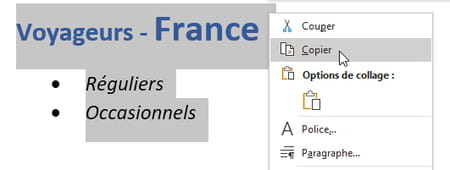
- In Excel, now: if you stick (Ctrl+V On PC, CMD+V On Mac) this text of several lines in a cell without editing it – you just clicked once on the cell to select it – each line of the initial text occupies a cell. A text on three lines therefore fulfills three cells and, as shown in the illustration below, Excel keeps certain attributes of the text: size, color, fat, italics, withdrawal of the chip list …
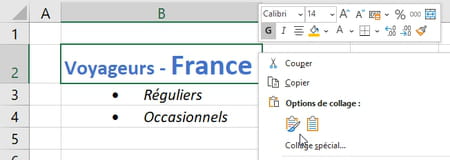
- Before launching the command Stickif you edit the cell by double-clicking on it or selecting it and pressing the key F2the entire text is glued inside the cell that you edit: line feedback is preserved, the flea list too, but not the enrichment of the characters (color, size, fat, italics, etc.).
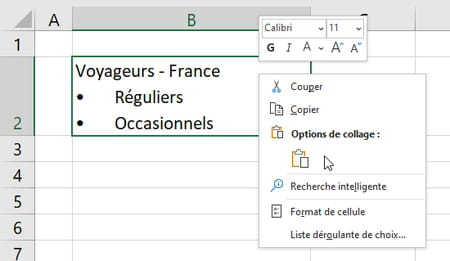
- In the latter case, if the glued text includes several lines, Excel automatically active the essential option Refer to the line automatically.
When the cell contains text, it is often easier to modify its content directly in the grid. But if you want to modify its content in Excel’s formula bar, here is how to do it.
- When you have forced a return to the line with Alt+entryonly the first line of the cell content is displayed in the formula.
- If you edit the cell with a double click on it or pressure on the key F2in the formula bar, the arrow keys High/low keyboard or Mouse central wheel allow you to scroll through other lines of text to modify them.
- Click on the chevron at the right end of the formula bar to display two lines instead of one. The combination of three keys Ctrl+Maj+U produces the same effect.
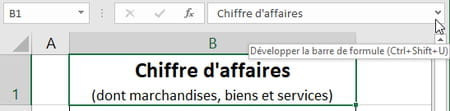
- If the cell has three lines of text or more, scroll through the keyboard or mouse lines as we have just seen, or otherwise: catch the base of the formula bar and slide it down to devote more space to the formula bar.
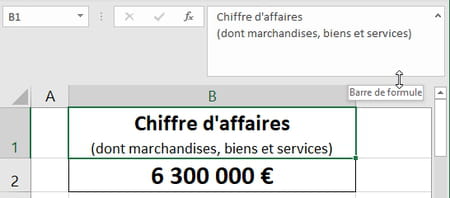
- Expanding the formula bar thus can also be useful for writing a long and complex formula, as we will see now …
Thanks to a formula, here is how to display text on several lines in a cell. Or how to make a formula more readable by cutting it.
- The formula = Because (10) that is to say the function BECAUSE() with code 10 which corresponds to a return to the line, allows you to write a result on several lines in a cell.
- If the cell A1 Contains the word kilometer And A2 contains (km)the formula = A1 & Car (10) & A2 in cell B1 will write the contents on two lines.
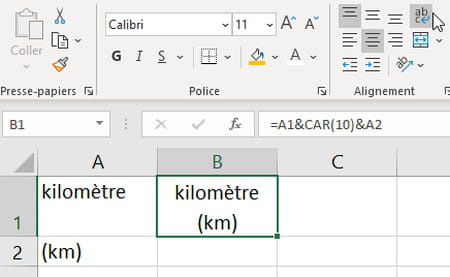
- Please note: the formula is not enough, you will only obtain a display on several lines if you select the cell containing the formula (here B1) and that if you click on the icon Return to the line automatically, in the tab Welcome.
- You can of course add as much return to the line as desired in the formula, for example:
= A1 & CAR (10) & A2 & CAR (10) & Capper (A3) - If your business requires you to use an international version of Excel, the function BECAUSE() is written TANK() in English.
We saw above that it was possible to enlarge the Excel formula bar. So we wanted to know if it was possible to improve the readability of a formula by writing it on several lines …
- Yes, it is possible to press Alt+entry In the middle of a formula to cut it into several lines! We have even added spaces to create an indentation (discrepancies, if you prefer), in order to facilitate the understanding of the formula.
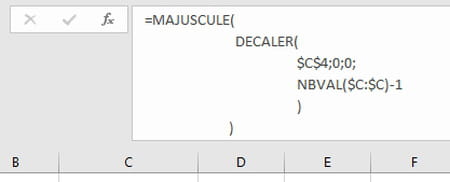
- We did not push the tests very far, but the result of our formulas did not seem affected. Perfect.
- On the other hand, assistance to the editorial staff of formula (the icon fx Just to the left of the formula bar) is no longer as effective. And a person who would like to modify your spreadsheet could be destabilized by a formula bar which only shows the first line, if he does not think of enlarge it. Mistrust, not sure that it is such a good idea …






