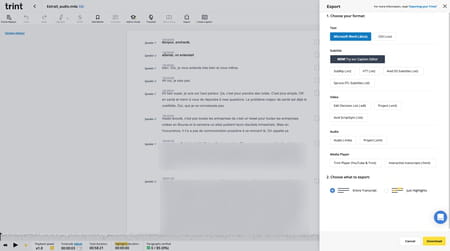You need to transcribe the recording of a course, an interview, a presentation or a meeting? There are several solutions to transform your audio file into text, with Word as well as with online services.
All smartphones come standard with a tape recorder application that can be very useful on a daily basis, like dictaphones and specialized recorders. You can indeed use it to record voice notes, lessons, being sure not to miss anything – ideal for students! –, conferences, meetings, presentations – very widespread uses in companies or associations, to make reports – or even interviews, testimonials or explanations.
However, as convenient as it is at the time, audio recording still involves quite a lot of work. a posteriori when it needs to be transcribed into writing, to make it a text document. A test that can be very tedious since, in general, we limit ourselves to listening to the text and typing it on the keyboard simultaneously or almost, in full or in synthetic version. Not everyone can type 150 words per minute – that’s the current world record – so you have to pause and rewind the recording a lot to make sure you don’t miss a word. To make it easier for you, there are many transcription tools. Voice recognition having made serious progress in recent years, it is now very effective.
Two methods coexist to carry out a transcription. The first, the simplest, uses voice synthesis. It consists in having software installed on a computer (PC or Mac) listen to the audio recording by playing it directly – directly on the computer or from the smartphone placed near the latter’s microphone. The tool then analyzes what is read orally, then transcribes it on the fly into a text document. However, this method involves playing the audio content in real time. So if you recorded an hour of sound, it will take you an hour to transcribe it to text. However, you are not obliged to remain in front of your computer during the operation.
The second method is much faster. All you have to do is load the audio file into the software or from an online service and it will transcribe it into a text file without you needing to listen to it. Thus, an hour-long audio document may require only a few tens of minutes of work to be transformed into text. Warning: voice recognition is not perfect. Once the audio document has been transcribed, many corrections must be made to remove grammar and spelling errors, correct proper names, apply line breaks and correct punctuation, etc. However, most of the work – typing in the text – has already been done and valuable time is saved.
Among the tools capable of transcribing text, we can rely on Word, Microsoft’s word processor. If the software version (installed on the PC or Mac) allows you to dictate a text and see it transcribed on the fly into the document, the Word Online version (subject to a subscription to Microsoft 365) allows you to perform transcription by simply providing the audio file of the recording. A stunning function since it also makes it possible to distinguish the various interlocutors involved in the recording. If you don’t have Word or a subscription to Microsoft 365, word processors like Libre Office (thanks to Microsoft’s voice recognition module), but also Pages on macOS (which relies here on Siri services) can allow you to transcribe a sound document into a text document. You can also rely on Google and its Google Docs word processor which, once opened in Chrome or Edge, allows voice input. And for automatic transcription, there are several online services that offer this service for free like HappyScribe, Audext, Trint Where Otter.ai (in English only) to name a few. All you have to do is send them the audio file of the recording so that it can be converted into text, which you can, of course, modify later. A brief overview.
Microsoft Office’s word processor, in its “local” version, installed on a PC or Mac, includes a dictation function that can be used to transcribe audio into text.
► Open a new Word document. Click at the top right of Tool ribbonon the button To dictate.
► Immediately a small window is displayed at the bottom of the screen. Word has gone into listening mode.
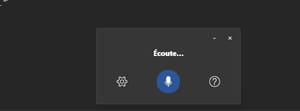
► Click on the icon in the shape of a toothed wheel and choose Enable automatic punctuation in order to prepare your document as well as possible.
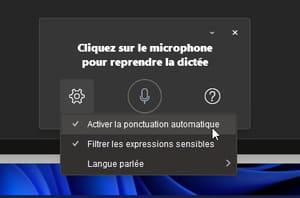
► If your audio file is stored on your smartphone, place the device near the computer’s microphone and start playing the recording. If the file is already present on your computer, play it using any media player. Transcription begins (note that we got better results with the first method). The text appears on the fly in the Word document.
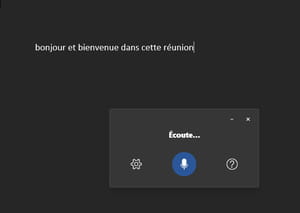
If you have a (paid) subscription to Microsoft 365, the online version of Word allows you to perform automatic transcriptions. Please note, you are only entitled to 300 minutes of audio recording (i.e. 5 hours) per month.
► Open your usual web browser and navigate to Word Online by logging in using your Microsoft credentials. Click on Create a new document.
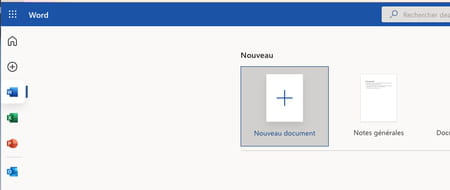
► Click on the small arrow to the right of the button To dictate. From the pop-up menu, choose Transcribe.
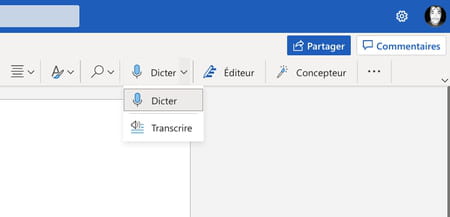
► Click the button Download an audio file present in the pane appeared on the right of the window. The service accepts files in mp4, wav, m4a or mp3 format. Choose the audio file containing your recording and validate.
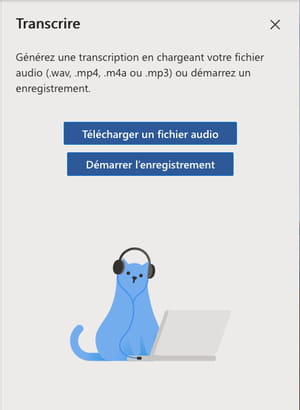
► Your file is then sent to Microsoft’s servers and analyzed immediately.
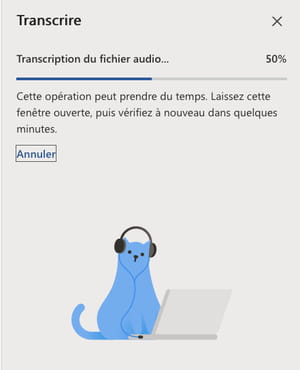
► At the end of the analysis, the right column presents the transcription. It is timestamped and the different interlocutors are distinguished (Presenter 1, Presenter 2, etc.).
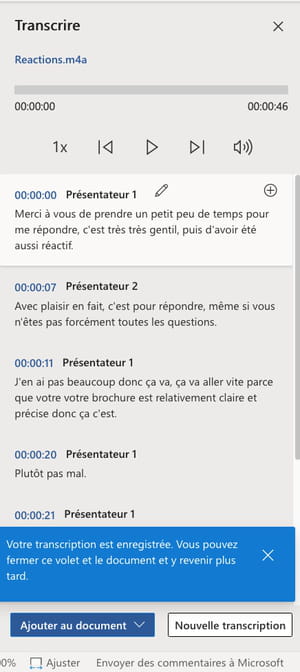
► Here you can edit the text to correct errors. To do this, hover the mouse pointer over one of the transcribed blocks and click on the icon in the shape of a pencil.
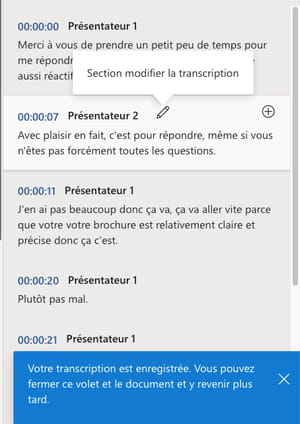
► When your changes are complete, click the arrow next to the button Add to Document. Here you can choose to fetch text only, embed presenters, timestamp, or both.
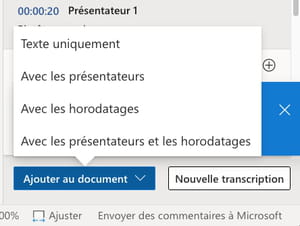
► The transcript now appears in the Word document which you can continue to edit.
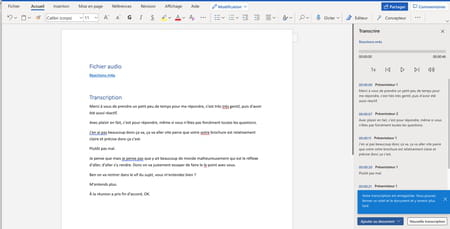
Provided you access Google Docs from Chrome or Edge, you can absolutely use voice input to transcribe an audio document picked up by the computer’s microphone.
► Open Edge or Chrome and navigate to Google Docs. Click on New Document.
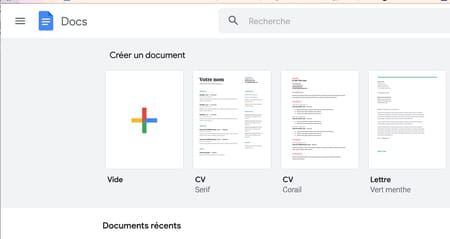
► The new document is displayed. Pull down the menu Tools and choose Voice input.
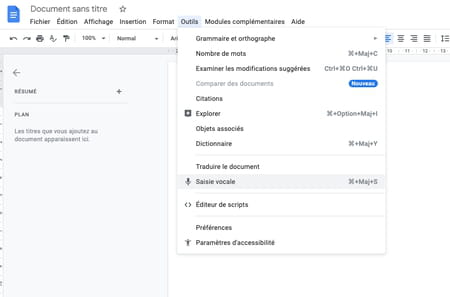
► A floating window adorned witha mic appears. Click on it.
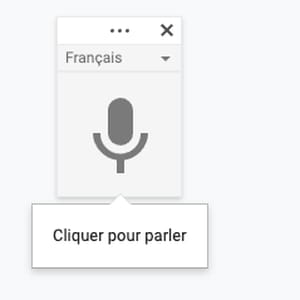
► You must also give permission to the browser to access the device’s microphone.
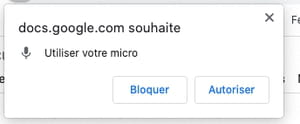
► Once authorization has been granted, the microphone turns red. You can start playing your audio document whether it is on your smartphone (it will have to be placed near the computer’s microphone) or directly on the PC or Mac. Text appears as you read through the document.
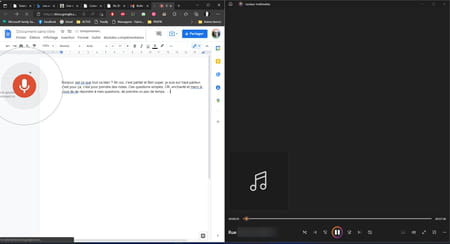
Audio file transcription requires processing by powerful algorithms and artificial intelligence. The online services that offer this type of operation are relatively numerous and the majority are paid. For the demonstration, we retained the service Trint. In English but easy to use, it offers a free trial period of 7 days. In addition, Trint also knows how to distinguish the different interlocutors present in the recording. Practice.
► With your usual Web browser, go to the page of Trint. Click on the button Start your Trial.
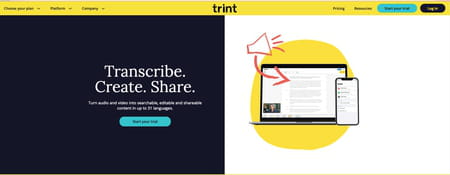
► Then complete the registration form and click on Get Started.
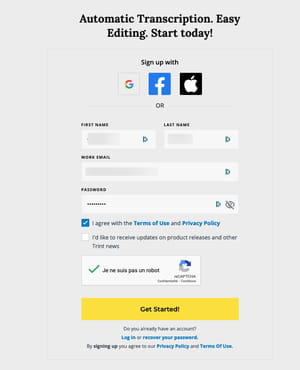
► Now click on the button Upload File to import your audio file.
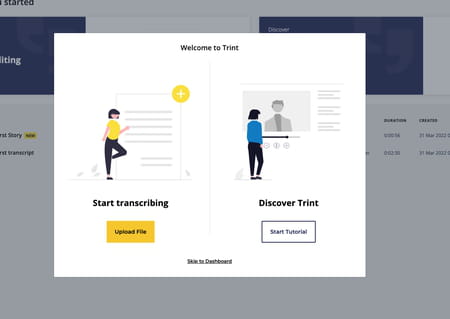
► Trint gives some recommendations for the voice recognition to give the best possible results (the recording should contain as little background noise as possible, the voices should be easily recognizable, and the recording should last less than three hours). Click on Yes Upload now.
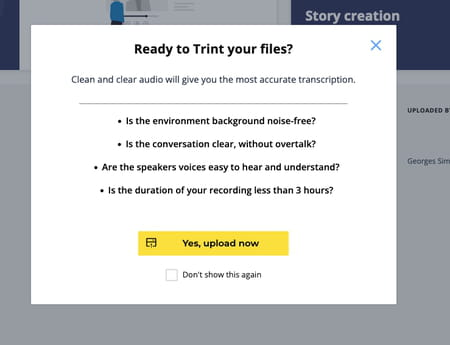
► Then drag your audio file into the window and click on the button Upload now.
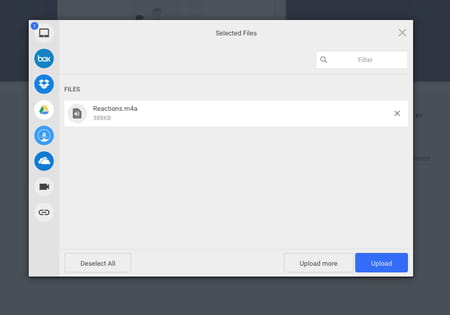
► After importing your file, a new window will appear. Pull down the menu language and choose French if the audio recording is in French. Finally click on the button Transcribe.
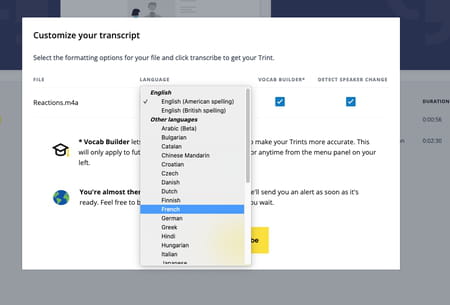
► The file is then analyzed for its transcription. The operation may take longer or shorter depending on the recording time. In our example, our 58-minute recording took 36 minutes to transcribe. When the transcription is complete, you receive a notification in the Trint web page.
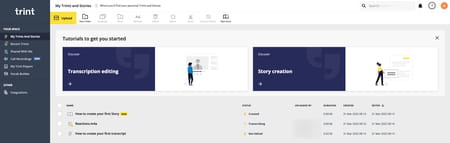
► Click on the file name. The transcript appears on the screen. You can of course edit it. You can also retrieve the transcript directly. Click on the button export in the tool ribbon and then choose the desired file format. Validate by clicking on the button Download at the bottom of the right pane.