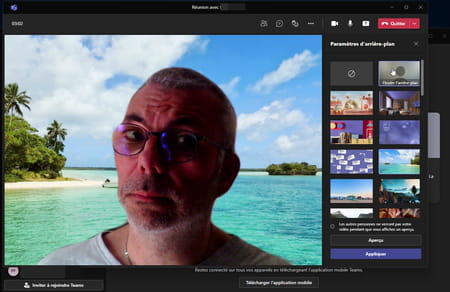You do not want to show what is behind you during video conversations with your relatives or colleagues? The main video conferencing tools allow you to blur or change the background.
Video conversations allow everyone to continue to see each other without moving. Since the spring of 2020 and the first confinement linked to the Covid-19 pandemic, videoconferencing tools have become for many a simple way to keep in touch with family, friends and colleagues while staying at home (see our fact sheet hands-on on The Best Services for Making Video Calls). But it is not always easy to preserve a little privacy. Indeed, we do not necessarily want our professional relationships to encroach a little more on our private life by entering our house via the webcam of the computer or the smartphone. We also do not want to suffer remarks about a possible disorder in the living room that we can easily distinguish in the background during a discussion.
Fortunately, there is a solution, some video conferencing tools allow you to hide your environment thanks to the Chromakey function, a technique frequently used on television, for example for weather reports. The presenter stands against an apple green background. The control room computer is instructed to replace that particular color with another image or video animation. The viewer for his part sees nothing but fire and has the impression that the host is really in front of an animated map of France. For videoconferencing tools, the principle remains the same. Except that in the absence of a green background, it is an artificial intelligence that analyzes the scene. It identifies the user’s silhouette in real time and detaches it from the rest of the image (much like a clipping path in image editing software). The rest can thus be replaced on the fly by another image or simply blurred.
Few tools on PC and Mac offer this function: Skype, Zoom and Google Meet. Facebook Messenger, on the other hand, only has this function on the mobile version. Here’s how to do it for each of them.
Microsoft software allows you to blur the background of the video image on the fly or replace it with a still image. Some models are available but you can also choose the image of your choice. Unfortunately, this feature is not available in mobile versions of Skype.
► Open Skype then access the Settings of the software by clicking on the three points of suspension to the right of your username at the top left of the window.
► In the window that appears, activate Audio and video in the left pane.
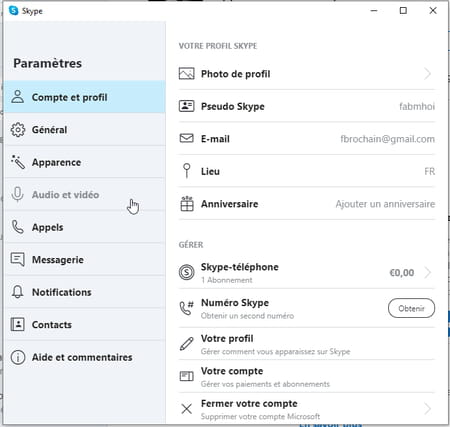
► The video settings appear on the screen. Below the frame of the video captured by the computer’s webcam, several effects are listed. Click on Blur just blur the background of the image.
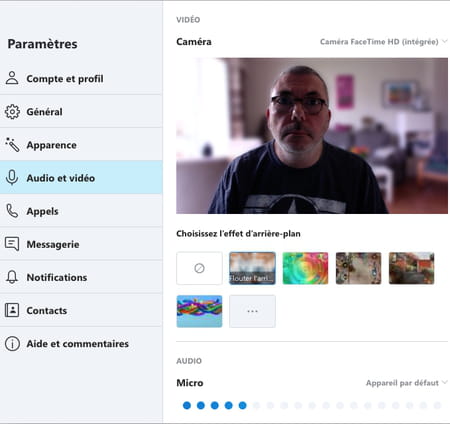
► You can also choose to use one of the background images offered by Skype. Just click on one of them to apply it. If you want to remove the effect, click the vignette flanked by a crossed-out circle.
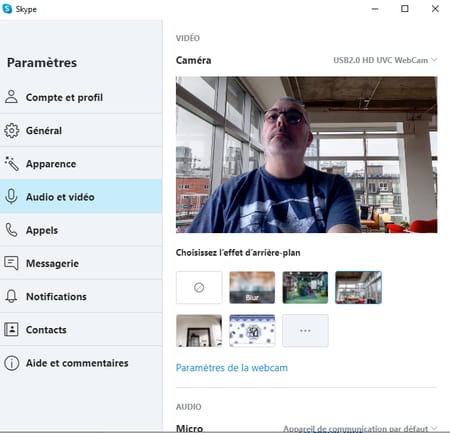
► Other images are available in the Skype gallery. Click on the icon showing three dots after the last thumbnail. Then make your choice from the items offered and click on the upper left arrow to appreciate the result.
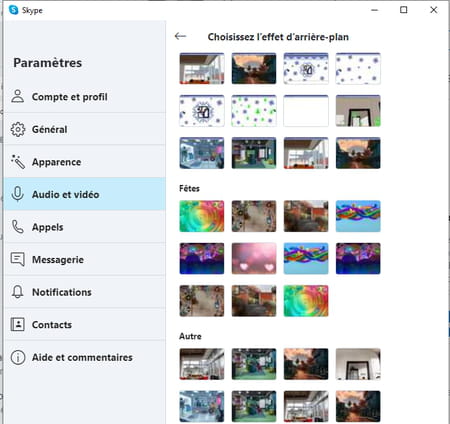
► No image suits you? Click on the thumbnail marked with a + button under section My backgrounds.
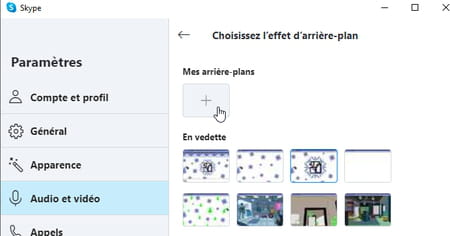
► All you have to do is choose an image stored on your computer’s disk to apply it. Make sure that its definition is sufficient (at least 1280 x 720 pixels) so that it does not appear coarsely on the image.
Just like Skype, Zoom Allows you to blur the background of the video or substitute an image for it. However, it adds the possibility of replacing it with a video.
► Launch the Zoom app on your computer then click on the toothed wheel icon at the top right of the window to access the settings.
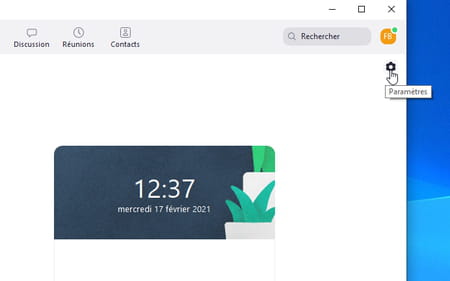
► In the window that appears, select Funds and filters in the left pane.
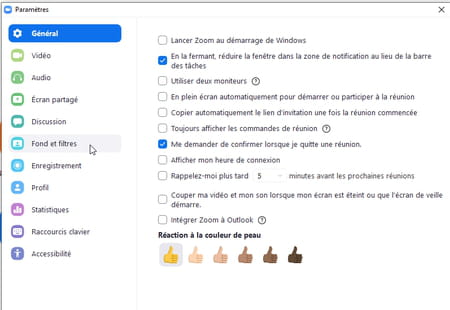
► Now click on the thumbnail Vague to blur the background.
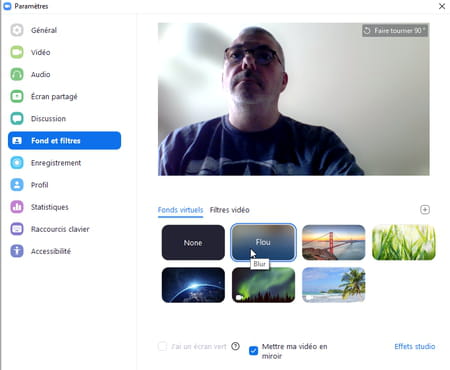
► You can also choose to use one of the background images offered by Zoom. Just click on one of them to apply it. Note that the bottom row offers video animations (recognizable by the camera icon at the bottom left of the thumbnail). If you want to remove the effect, click on the first thumbnail named None.
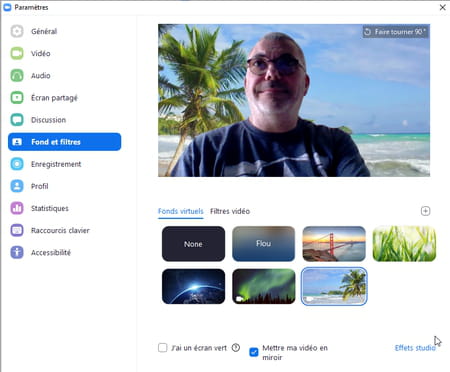
► No image suits you? Click on the + button above the fourth thumbnail and choose Add picture to choose a still image or add a video to set a video animation.
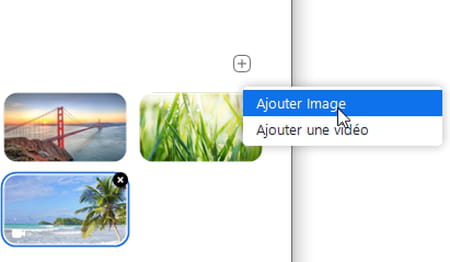
► All that remains is to choose a snapshot (with a definition of at least 1280 x 720 pixels) or a short sequence (preferably in HD quality). Zoom accepts many video file formats including AVI, MKV or MOV.
The Zoom app for iOS and Android also takes advantage of the function to change the background of the image.
► Launch the app then press the orange New meeting button. In the window that appears, press Start a meeting.
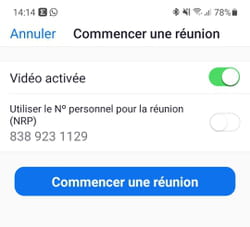
► Now press the button More at the bottom of the screen. In the window that appears choose Virtual background.
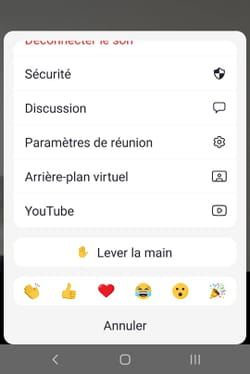
► Only three background templates are available. Select one of them to apply it to the image.
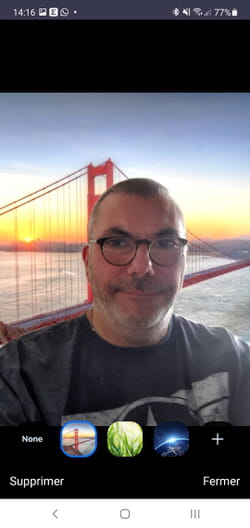
► Zoom also allows you to choose a photo from your image gallery. Push the button +. Authorize the app to access the multimedia elements of the mobile. Choose from your snaps the one you want to use as a background. It is instantly applied.
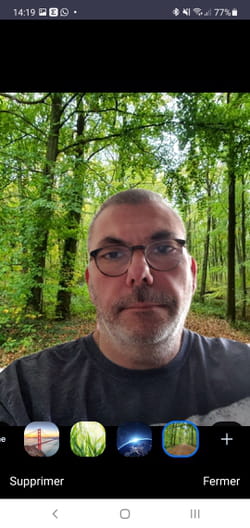
Google’s video conferencing tool is quite selective. You must use the home browser Google Chrome or the version of Microsoft’s Edge based on the same engine (Chromium) to access the function to change the background.
► Access Google Meet from Chrome or Edge then start a meeting by clicking on the button New meeting then Start an instant meeting.
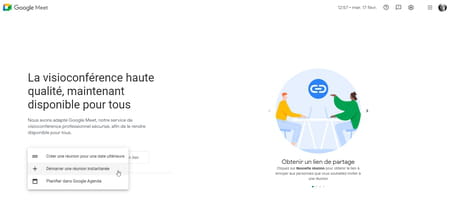
► In the window that appears, allow Meet to access the computer’s microphone and camera. Then click on the three vertical dots at the bottom right of the screen and choose Change background.
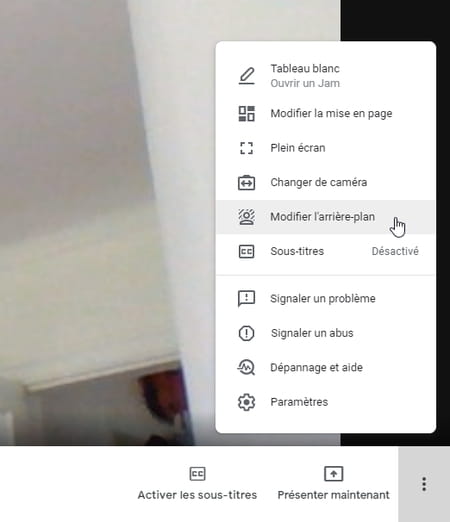
► Meet offers two levels of blur to modify the image. Click on one of the two thumbnails placed under the frame of the video to appreciate the effect.
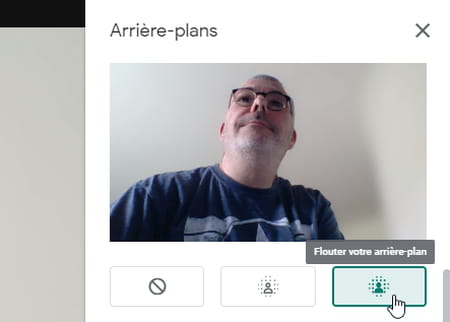
► The service also offers to choose a background image from a predefined list. Click on the thumbnail you want to experiment with the different styles.
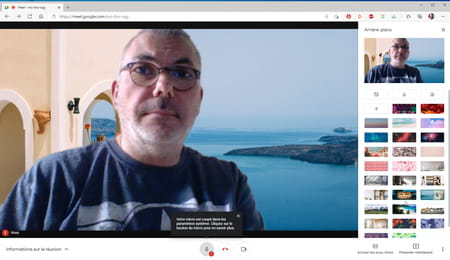
► You can also choose an image or video stored on your computer disk. To do this, click on the thumbnail decorated with the symbol +. Search for the desired file and validate. We were able to opt for a video in MKV format.
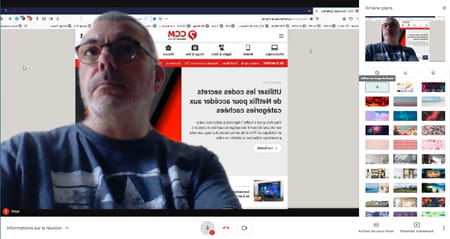
How do I change the background in Google Meet on mobile?
Absent last year, the function allowing you to blur or modify the scenery in the background during a video conversation with Google Meet on mobile is finally available… provided you are using an Android smartphone The iOS version n still does not offer this possibility.
► Launch Google Meet then press New meeting.
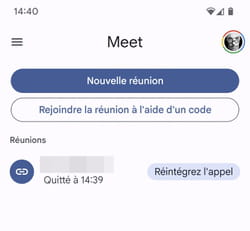
► In the menu that appears at the bottom of the screen, choose Instant meeting.
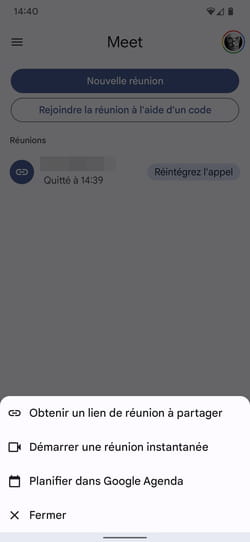
► The meeting has started. At the bottom right of the screen is the thumbnail of the video captured by the front photo module of your mobile. Press on the symbol tucked in the lower right corner of the thumbnail.
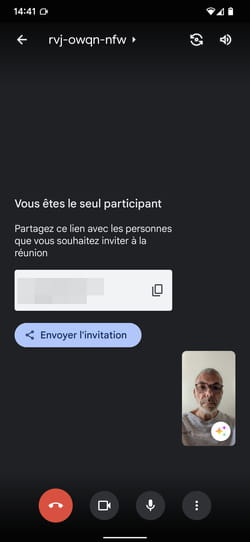
► The video is displayed on the screen accompanied by a banner Effects downstairs. Two more or less pronounced blurring effects are offered. Tap one of the two to rate it immediately.
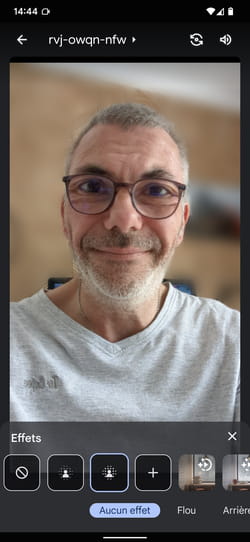
► Scroll through the effects on the banner to choose an alternative background.
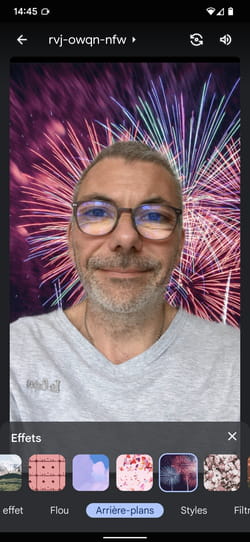
► For fun effects, tap the tab Filters at the very bottom of the screen and choose one. When your choice is, press the cross.
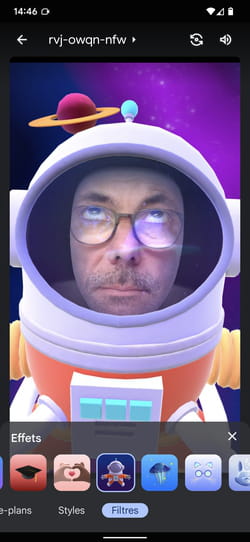
Only those who use Facebook Messenger from a smartphone iOS or Android have access to the function to change the background.
► Open Facebook Messenger then start a video conversation with one of your correspondents. When the call is established, press the thumbnail representing the image captured by your own webcam.
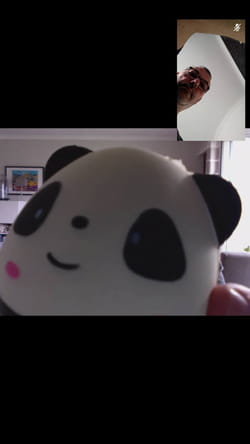
► A menu bar appears at the bottom of the screen. Press Section Backgrounds.
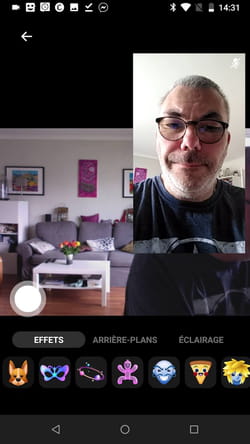
► A multitude of fixed or animated images of backgrounds are proposed to you. Choose the ones that suit you. It is immediately applied.
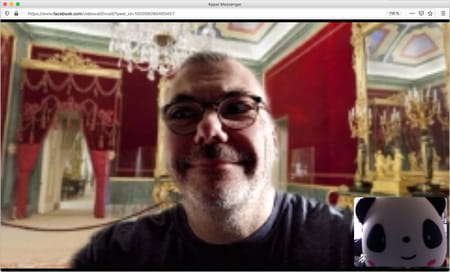
How do I change the background in Teams on desktop?
Microsoft’s meeting tool also allows you to change the background for more privacy during video conversations. However, these effects remain unavailable on the mobile version of Teams.
► Launch Microsoft Teams. In the window that appears, click Instant meeting.
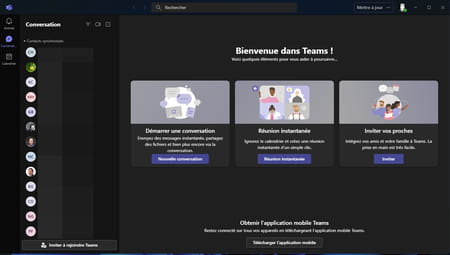
► Then click on the link Start meeting.
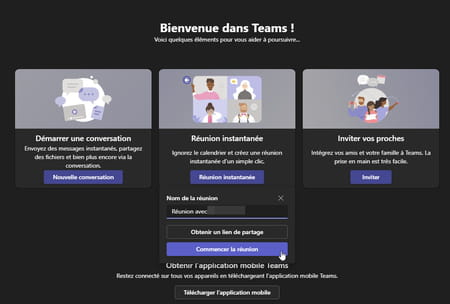
► The conversation window appears and shows the video captured by the camera. Click on the three points of suspension top right.
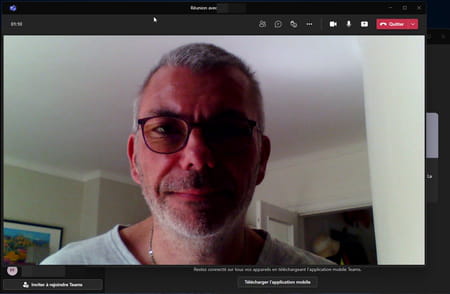
► In the pop-up menu, choose Apply background effects.
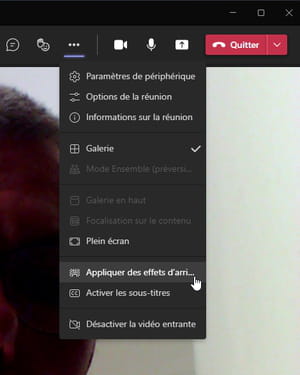
► A palette of effects is displayed. Choose the one you want to try by clicking on it. To see what it gives, click on Insight. A thumbnail at the bottom of the screen will show you the effect achieved.
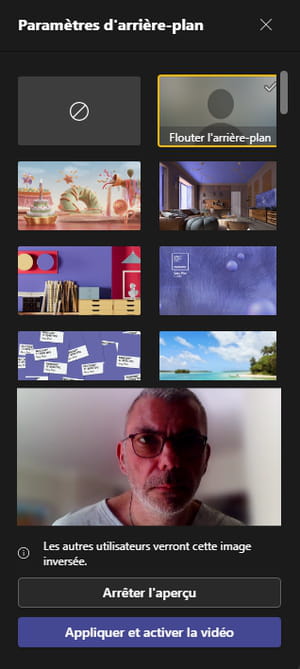
► When you are satisfied with your choice, click on Apply and enable video.