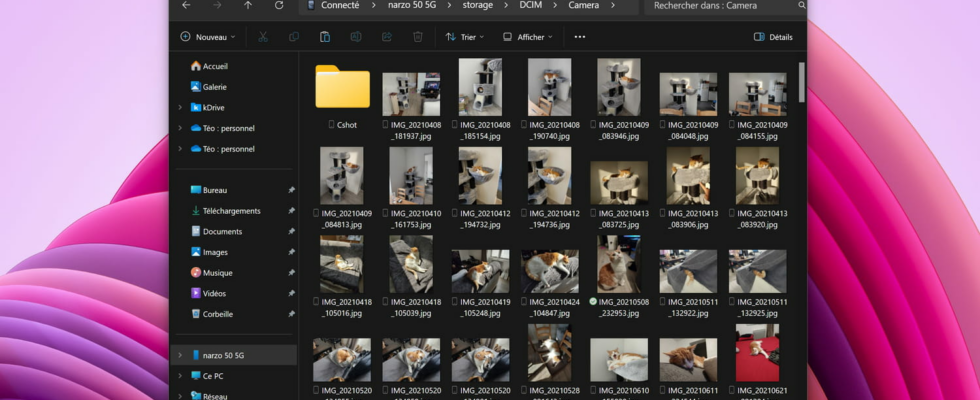This was a highly anticipated feature and it’s finally available to everyone. Windows now allows you to access content on mobile devices directly from File Explorer, without any cables or third-party applications.
Microsoft has made great efforts in recent months to make it easier for mobile devices to communicate with Windows. With the Mobile application connected on a computer, and its counterpart Link with Windows on a smartphone, it was already possible to do many things, such as receive and send SMS, view and download photos, and even use its mobile applications, all from your PC.
And the company has just reached a new milestone, with the deployment of a particularly awaited function: the possibility of accessing the storage of a mobile device directly from Windows File Explorer, without using a USB cable and without go through third-party software. The function is natively integrated into Windows and, to be used, only requires activating an option and linking your mobile to your PC.
Once the function is activated and the devices are linked together via a Microsoft account, it then becomes possible to freely browse the storage of the connected mobile, as you would with any device (USB key, hard drive or external SSD). With this new feature, it is easier to view the content of your smartphone from your computer, and to exchange files between the two devices.
How to enable the display of mobile content in File Explorer?
Displaying the contents of a mobile device (smartphone, tablet) in Windows File Explorer is not a function of the connected Mobile application, but that of another system component in the same domain, called Host cross-device experience. This function also requires activating a specific option in the Settings of Windows, again located in the same category as the Connected Mobile options.
► First of all, you need to make sure that the system component Cross-device experience host is up to date. Open it Microsoft Storeclick on the section Downloads at the bottom of the vertical bar on the left, then click the button Get updates at the top right of the window. Once all updates are downloaded and installed, you can click on the system component Cross-device experience host to verify that the installed version is equal to or greater than 1.24101.35.0.
► Then open the application Settings of Windows, and go to the section Bluetooth and devices > Mobile devices. There, click on the switch to the right of the option Allow this PC to access your mobile devices to put it on Enabled. Then click on the button Manage devices to the right of the text Mobile devices.
► In the window Manage mobile devices that just opens, wait until Windows has finished identifying the mobile devices already connected to your PC. Once the search is complete, or after adding a first device, click on the name of the mobile to display the available options, and click on the right switch of the option Show mobile device in File Explorer to put it on Enabled (if this is not already the case).
► You can then close the window Manage mobile devices and the app Settings. The feature for displaying content from your mobile device in Windows File Explorer is now enabled. You can repeat the steps above to enable the feature for other devices.
How to browse and exchange files between your mobile and your PC?
► Once the mobile device display is successfully activated, open Windows File Explorer. In the left navigation pane, you should see a new entry, with the name of the connected mobile device. To access it, simply click on it. You will probably land on a directory containing a single folder, named “storage”. Then double-click on it to open it.
► You will then see the file system of your mobile device, and you can browse the contents by double-clicking on folders and items, just like you do on the storage of a computer or a drive online.
► You can open the files present in the corresponding application (photo manager, PDF reader, word processor, spreadsheet) by double-clicking on them, but also move elements from the mobile to the PC or from the PC to the mobile by simply dragging -drop, copy and paste or cut and paste.
► You can also delete the files present, which is very practical for quickly freeing up space on your mobile device. Note that when you delete items on the mobile from the PC’s File Explorer, a folder titled Recycle bin – Connected device is created in the mobile storage. Deleted items are moved to this folder and then automatically deleted after 30 days, but you can of course delete them manually before this time.
► You can access the folder Recycle bin – Connected device from Windows File Explorer, or directly from your mobile, to recover deleted files if necessary. Be careful though, this folder is different from the Trash on your mobile device (like that of Google Files), in which items that you delete directly from your smartphone go.
Thanks to this new Windows feature, it is now even easier to share files between mobile devices and a PC, making the integration of these different devices even more advanced and practical on a daily basis. Note, however, that this function requires the use of the same Microsoft account on connected devices. So, if you are particularly concerned about privacy issues, and you have only relative confidence in Microsoft’s privacy policy, you may be better off turning to a free solution like KDE Connect , which will however require more configuration and adjustments.