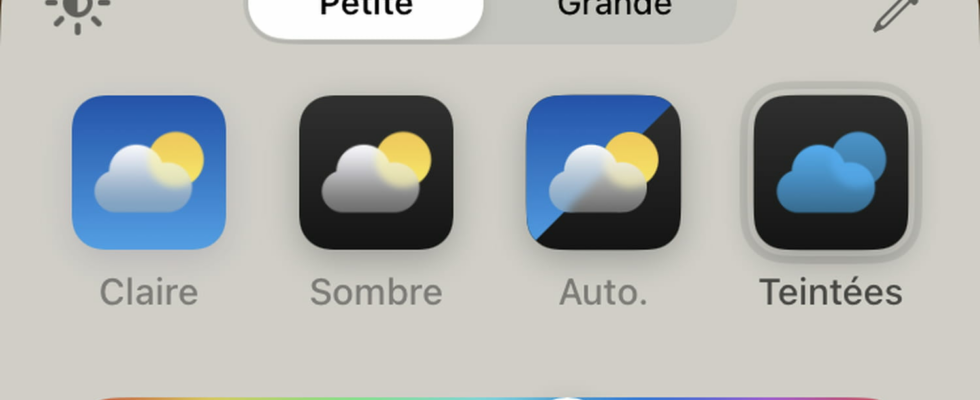With version 18 of iOS, you can now personalize your iPhone’s home screen by changing the place, color and size of the icons according to your tastes and needs. Here’s how to do it.
For years, Android users have been entitled to a large number of customization functions for their home screen, both in terms of colors and the size and even shape of the icons. Even by applying themes with consistent colors to all application icons, as they are installed. And the same users do not hesitate to point out to those in the Apple camp the poverty of their choices in this area. It must be said that since the first iPhone in 2007, the customization options have hardly changed: you can choose a color or an image as a wallpaper and… that’s about it. Version 16 of iOS gave a boost to the area by bringing widgets and also lock screen customization options (read our article).
But everything really changes with iOS 18, available for free since September 16, 2024 (read our article) which offers new, much more complete customization options, which we detail here. Remember that when it comes to the home screen, the iPhone and iPad are really very close, which means that what we show for one is valid for the other.
iOS 18 home screen: what’s new on iPhone?
To avoid confusion, remember that the home screen is the one that brings together the icons of all your applications, while the lock screen is the one that is displayed when you grab your iPhone or lightly tap on the screen to display the time for example. Only once you have unlocked your iPhone, with the fingerprint sensor TouchID or his face via FaceID to access the home screen. All the new customization features in iOS 18 are reserved for the Home screen. We can now place icons exactly where we want, or almost, and change their color. You can also choose between two sizes of icons, but only for the whole: it is therefore impossible to mix small and large icons. But that’s also what widgets are for.
iOS 18 Home Screen: How to Move Icons on iPhone?
In iOS 18, as in all previous versions of the iPhone system, you must first put the home screen in edit mode before you can make any changes. There are several ways to do this.
- If you have a free space, that is to say without an icon, press and hold there so that the icons start to “jiggle”. You can then start moving them by placing your finger on them. In doing so, the icon you enter becomes slightly larger to mean that it will follow your finger sliding across the screen.
- Otherwise, perform a long press on one of the icons: after a quarter of a second a context menu appears. Select Change the Home Screen to start the dance of icons.

- To avoid going through this context menu, simply hold down the icon a little longer for the dance to begin. And, by doing so, the icon you tapped will be selected (its size will have enlarged slightly under your finger) and you can immediately start moving it.

And this is where the first new feature of iOS 18 stands out: it is now possible to place an icon wherever you want on the screen. Until iOS 17, icons were automatically arranged in rows and columns, left to right and top to bottom starting from the upper left corner. In other words, to place an icon at the bottom right, all other locations had to be filled. With iOS 18, even on a blank Home screen, you can grab an icon and place it in that famous bottom right corner or anywhere else. Let’s be clear, there are still some limitations. First of all, the icons remain aligned on the grid: it is therefore impossible to really place them where you want, but only in one of the possible locations at the intersection of one of the lines and one of the columns: a bit like in a naval battle game.
Moreover, chase away the natural and it comes back at a gallop, you have to admit that icons have an unfortunate tendency to return to previous behavior. It happens a little too often that an isolated icon is naturally placed alongside the others, following the behavior of previous versions of the system. So you need a little patience to master this new almost free placement function.
iOS 18 Home Screen: How to Change Icon Color on iPhone?
Historically, on iPhone as on iPad, we recognize the icons of its applications by the color and design chosen by their developers. With iOS 18, this changes: if you cannot change the design inside the icon, you can still vary its color, or rather its shade. Let’s explain the difference by seeing how to do it.
First of all, you need to know what iOS 18 offers, a new dark mode.
- Meet in the Settingsthen in the section Brightness and display.

- At the very top, select Darkand return to your home screen.

You will see that not only has the wallpaper become a little darker, but the icons have also taken on a specific dark shade. For example, the Notes app which normally displays a white page is now almost completely black.
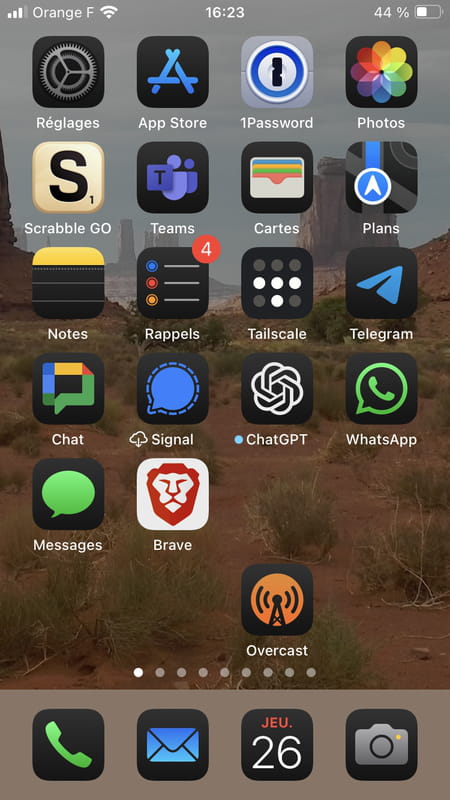
You should know that this new dark mode is one of the new functions offered to application developers: it is up to them to provide a “dark” icon so that it displays exactly as they want. Otherwise it is the system which tries, with more or less success, to apply a dark mode to the icon of the application concerned. As seen here, this is not very effective with the app icon of the Brave internet browseralways on a white background. We can bet that a future update, of the application or the system, will resolve this problem.
But we can go further in adjusting the color of its icons.
- Start by entering the edit mode on your home screen, as described further.
- Then press the button To modify which appeared at the top right of the screen.

- In the menu that appears, press Personalizeto bring up a small options pane at the bottom of the screen.

- First, note that tapping the sun icon switches the wallpaper to dark mode, while keeping the icons in light mode.

- Using the first two icons below, you can choose to display your app icons in light mode or dark mode, regardless of the choice you made in the settings (see above).
- By selecting the icon Auto.you ask the system to automatically change the tint of the icons according to the option chosen in the brightness and display section of the iPhone Settings. By default, this option is set to sunrise and sunset times.
- The last icon, on the right, finally, called Tintedallows you, as its name indicates, a specific tint applied to all icons evenly. As soon as you press it, the options pane expands by sliding upwards to display two adjustment bars. The first allows you to choose the color and the second the intensity of it. As you swipe over the first one, you’ll see the icons on your home screen change to the shade your finger is on. We immediately notice the difference between this color adjustment mode and the choice between light mode and dark mode: in this case, all the icons visibly take on the same shade in a homogeneous manner.

- Once you’ve found the color you like, slide your finger on the adjustment bar below to choose a more or less vibrant color.
- If you have chosen a colorful wallpaper, you can make sure that the chosen shade is consistent with it. To do this, in the tint options pane, tap the eyedropper at the top right. The icons disappear to show you only the wallpaper. In the middle is a grid in a circle. Grab it with your finger and move it on the screen: it’s a test pattern that allows you to choose the shade color of your icons from the one detected under your finger, at the place of the white square. As soon as you let go, the color thus defined is applied to your icons. Note that the icons thus tinted are inspired, rather, by dark mode, with their black background.

iOS 18 Home Screen: How to Change Icon Size on iPhone?
In addition to colors, iOS 18 allows you to change the size of your Home screen icons. Curb your enthusiasm, the options are rather limited, since there are only two: Small or Large. To choose one of the two, display the options pane as shown above, i.e. by dancing the icons, then pressing the button To modify which is displayed at the top right of the screen, then choosing Personalize in the menu that appears.
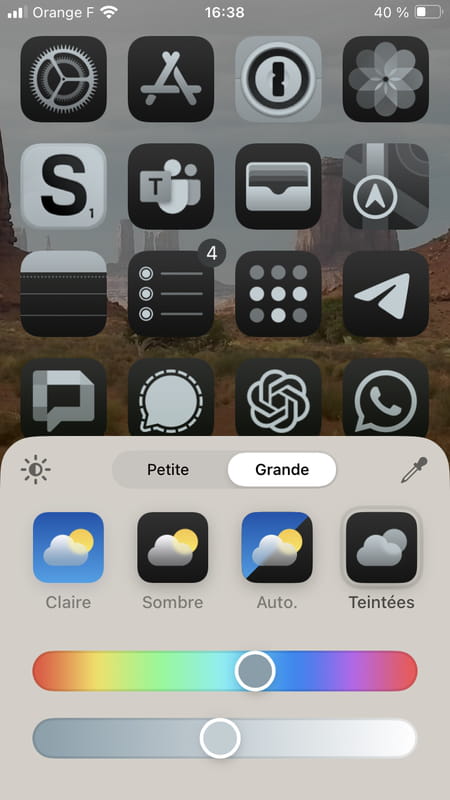
- At the top of the options pane, both possibilities are displayed. Small is the default option. Swipe to option Large to change the size of all your icons at once. Note that in this mode the application names disappear to make room for the icons. You can’t do both, that is, have large icons and the names of applications below them at the same time.
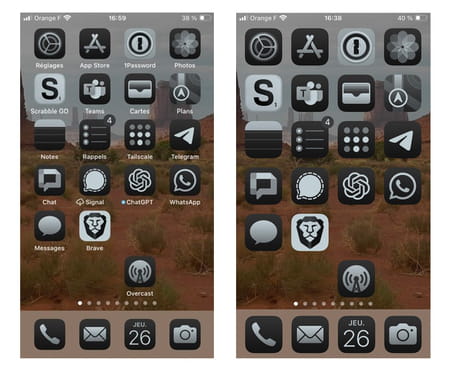
All these new possibilities should allow you to easily adapt the iPhone home screen to your tastes and needs. You have to think about it a little time, but you will no longer have to envy the possibilities of Android. Up to you !