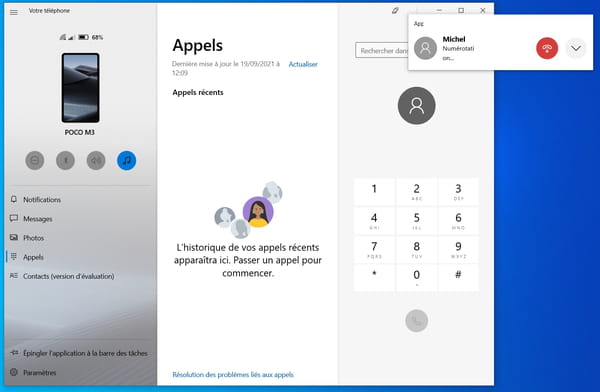With the Microsoft Your Phone app built into Windows 10 and a properly configured Android smartphone, you can send and receive text messages on your PC and enjoy a real keyboard and large screen.
Are you looking for an efficient way to send and receive SMS from your PC? If you have an OC under Windows 10 and an Android phone, the solution is all found: indeed, Microsoft has been offering its Your Phone application for several years now to connect your mobile to your computer. Completely free, it has been available as standard in the operating system since Windows 10 October 2018 update 1809. But to use it, you must have a Microsoft account and install a companion application, which is also free. , on your Android smartphone.
Since Microsoft first unveiled it in 2018, the Your Phone app has evolved a lot. Thanks to it, you can send and receive SMS, manage your smartphone notifications or even access your smartphone photos from your PC. If your computer is running Windows 10 May 2019 or later update and has a Bluetooth wireless module, you will also be able to make and receive calls on your PC.
In addition, if you have a Samsung phone, you can take advantage of new functions with the Your phone application on your PC under Windows 10. Microsoft, which has in fact entered into a partnership with the Korean manufacturer, offers certain advanced functions to certain models. smartphones including the list is online. If your smartphone is in this list, you can also use your mobile applications on your PC, drag and drop files between your PC and your phone, or even copy and paste content between your computer and your mobile.
Unfortunately, as is sometimes the case with tools from Microsoft, the Your Phone app can be finicky. In addition to having a configuration system that is not very intuitive, it is not uncommon to have to repeat it several times before successfully configuring it to synchronize your smartphone with your PC. Never mind, if Microsoft’s solution does not suit you, you can turn to third-party solutions, sometimes integrated into machines from certain manufacturers. This is the case, for example, on PCs from the manufacturer Dell, which natively supplies its Dell Mobile Connect application. Coupled with the dedicated Android application, it offers an alternative solution similar to that of Microsoft. You are free to try them out to form your own opinion.
- On your Windows 10 PC, click the Windows 10 Start menu, pull down the list of installed software, and open the Your Phone app. Once the application is launched, click on the button Getting started.
- In the next window, click on the blue button To log in.
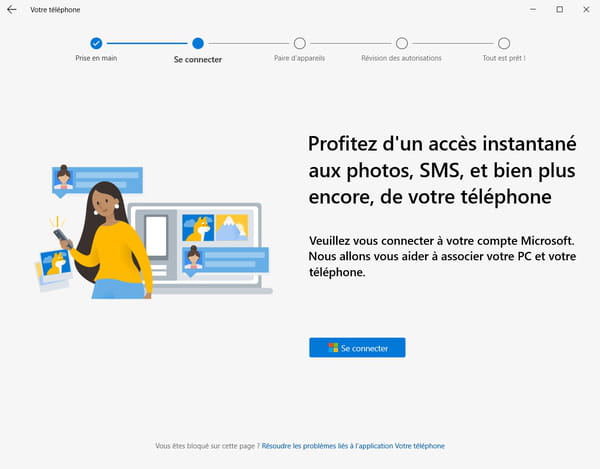
- A pop-up window to sign in to your Microsoft account appears. Enter your email address and press Following.
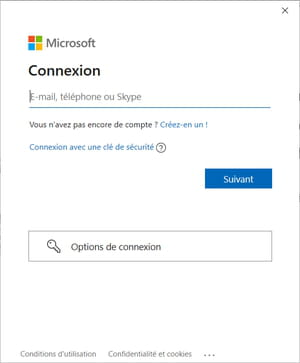
- Enter your login password and click To log in.
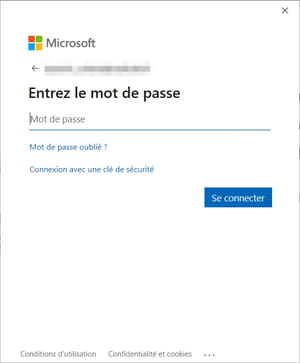
- Now that your Microsoft account is signed in to the Your Phone app on your PC, check the box The Mobile Assistant – Link to Windows is ready and click on the button Pair with QR code.
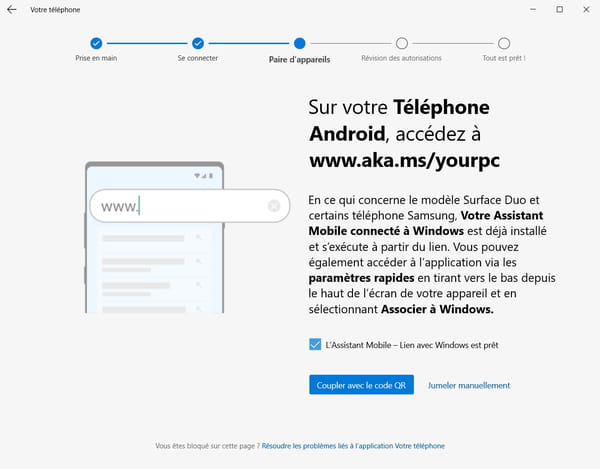
- A pop-up window opens and displays a QR Code which will be used to initiate the connection between your smartphone and your PC.
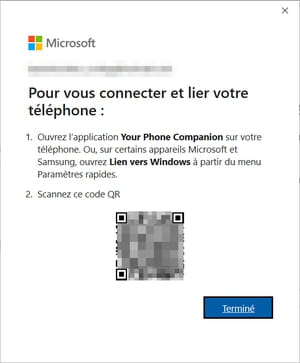
- Now you need to install the companion app on your Android smartphone. To do this, open the Google Play Store on your smartphone and download the application Your Phone Assistant – Link to Windows.
Download Assistant Your Phone – Link with Windows
- After installation, open the app and press the button Pair your phone and PC.
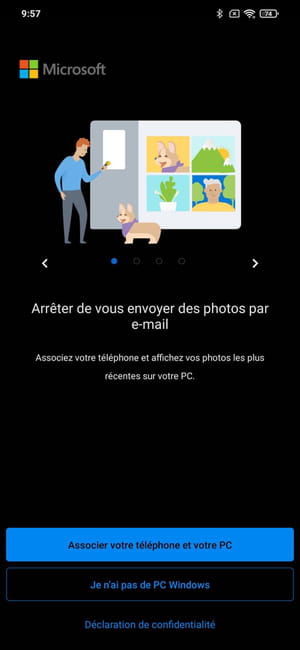

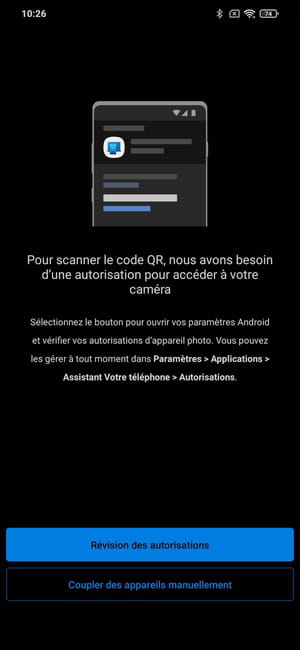
- In the window App Info that appears, enter Authorizations.
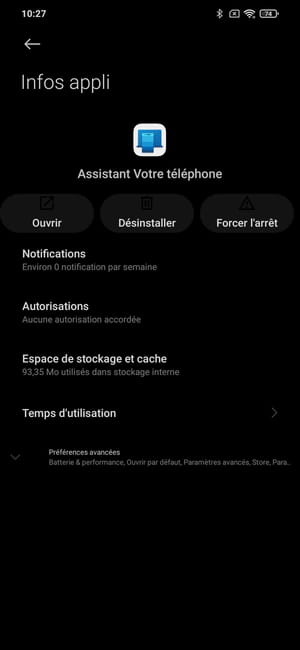
- Then enter the game Camera.
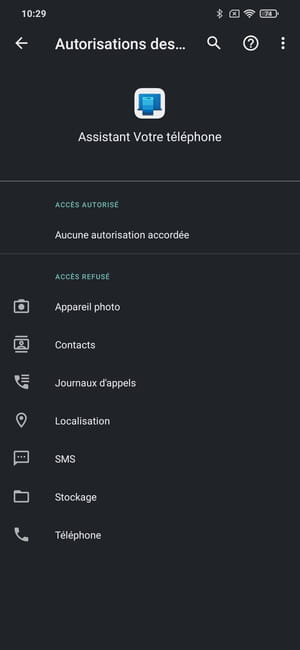
- Select To allow and come back to Your Phone Assistant – Link to Windows using the button Previous represented by an arrow at the top left.
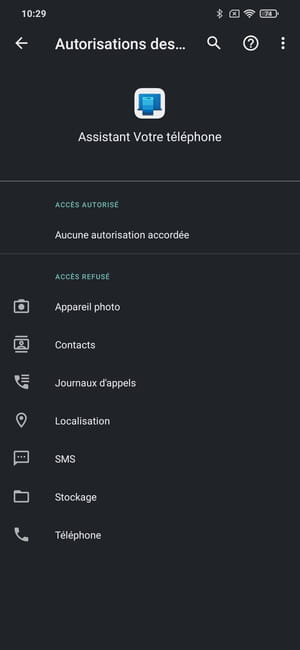
- Your smartphone camera opens. Point it at the QR Code displayed on your PC screen.

- Once the code has been analyzed, your smartphone and your PC are paired.
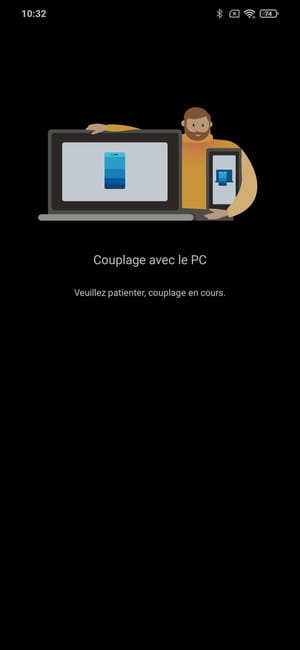
- Also on your Android smartphone, a window Let’s move on to app permissions is displayed. Press on To continue.
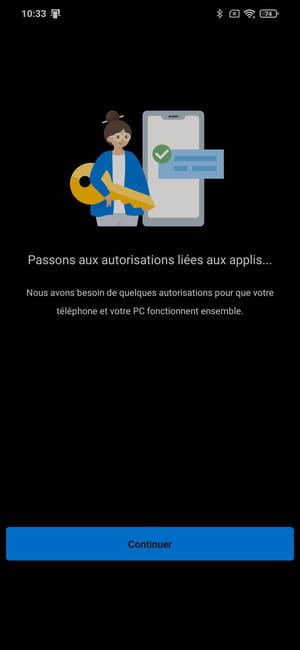
- Then validate the different authorizations requested by the application.
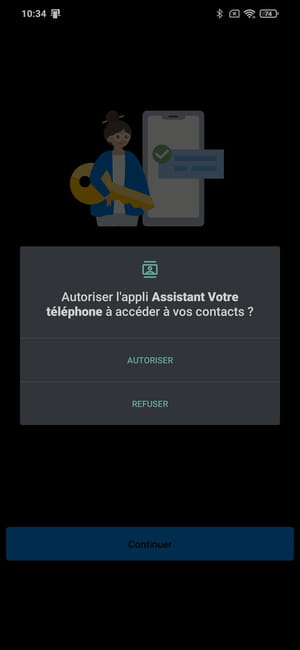
- The Android application now displays a page Stay connected. Push the button To continue.
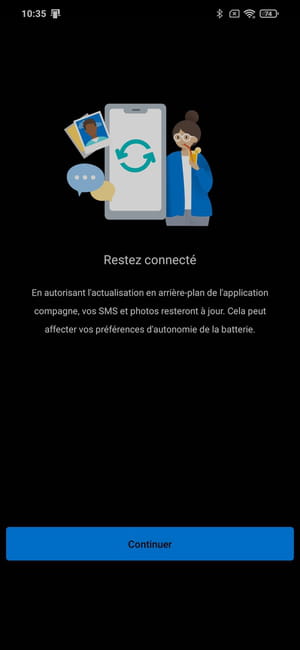
- Now you need to grant special permission to the app so that it can communicate with your PC. For this, in the pop-up window Allow the app to run in the background displayed, press To allow.
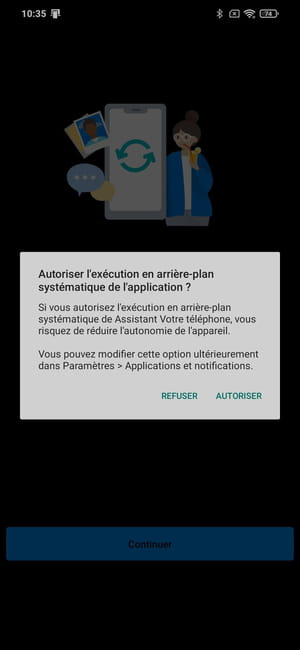
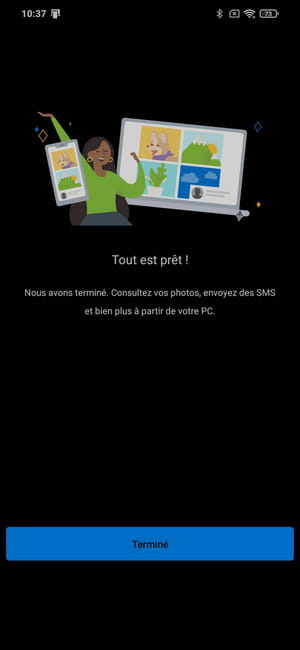
To make sure that your smartphone always stays in sync with your PC, you can allow it to use the mobile data network so that it is always connected to the Internet.
- To do this, in the main window of the companion application on your smartphone, tap the settings button displayed at the top right (the small gear).
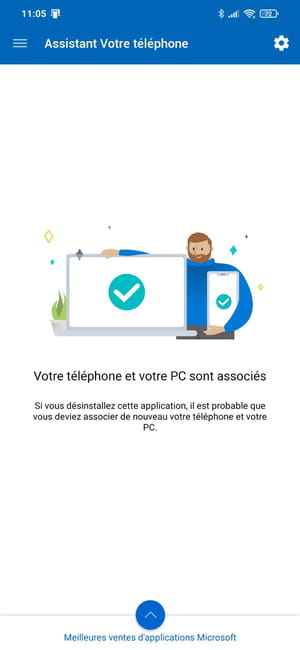
- Then activate the option Synchronize on the mobile data plan by pressing the appropriate switch.
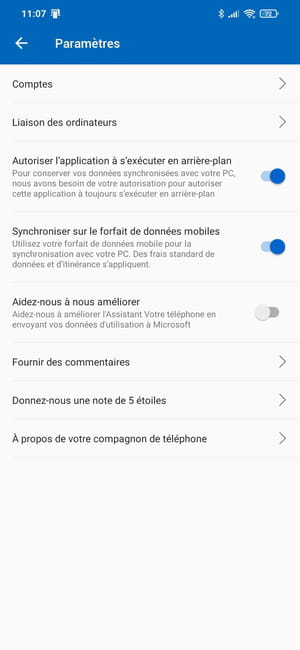
Thanks to this, if your smartphone is not connected to the Wi-Fi network, it will remain synchronized with Your phone on your Windows PC.
- Return to your Windows PC. The Your Phone app in turn indicates Everything is ready. Click on the button To continue.
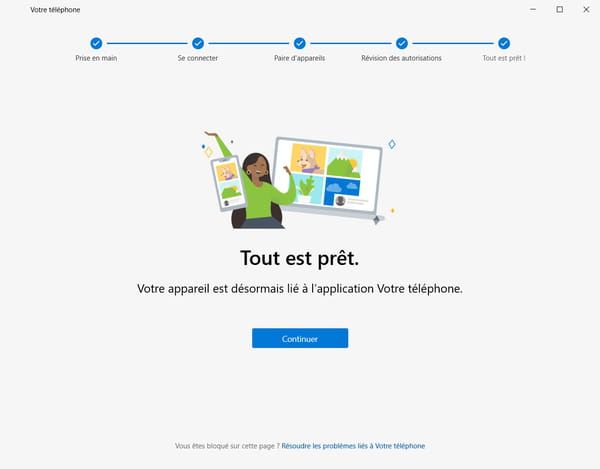
Now that your Android smartphone and your PC are connected and synchronized thanks to the Your Phone application, you can consult your smartphone notifications on your PC, send and receive SMS, access photos on your mobile, make calls, and access your address book without having the companion application open on your mobile.
- On your PC, the Your Phone application opens by default to the section Messages. To send a message, click on the button New message displayed in the central column.
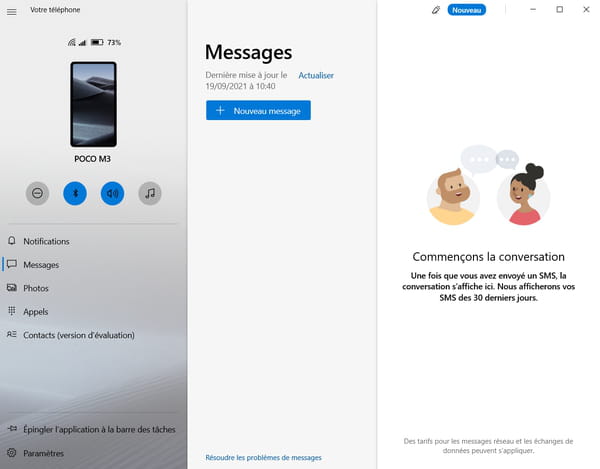
A new conversation opens in the right column. Enter your correspondent’s phone number in the field TO and press the key Enter from your keyboard to validate it. Then write your message in the field provided for this purpose, at the bottom of the window, and click on the send button at the bottom right.
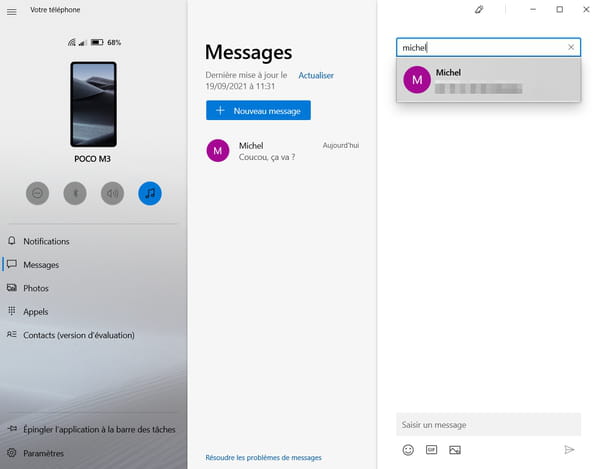
Depending on the model of smartphone you have, the Your phone application offers more or less functions. Thus, Samsung phones are the best off because they benefit from exclusive functions with Your phone on Windows 10. For other brands, Android, you can essentially access notifications received on the smartphone, photos and contacts saved on the smartphone.
- Select Notifications in the side column of Your phone to display the notifications received on your smartphone.
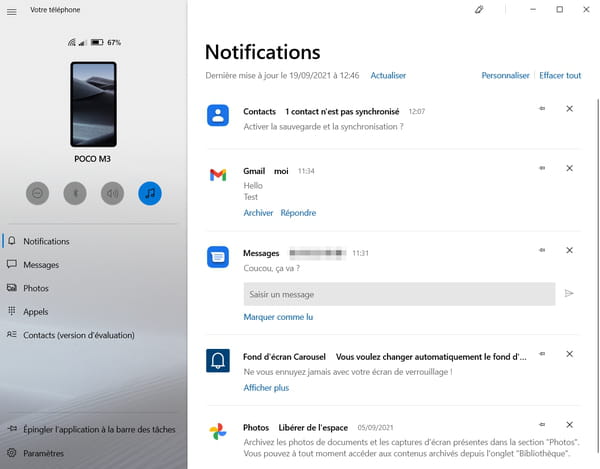
- Then choose Pictures in the left column to view all the photos stored on your smartphone from your PC.
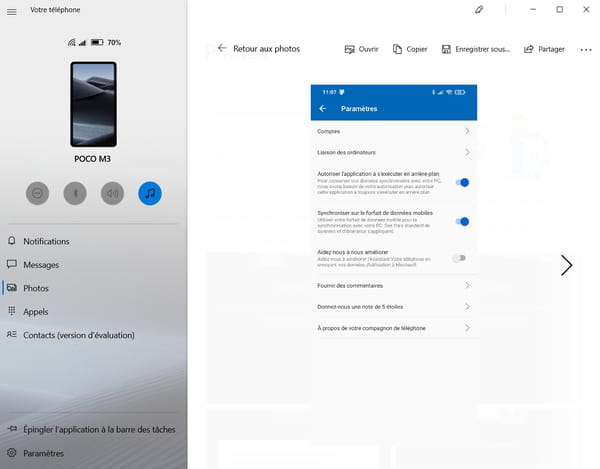
- If you wish, you can delete photos stored on your smartphone, from your PC. To do this, open an image in Your phone, click on the options button at the top right and select To delete.
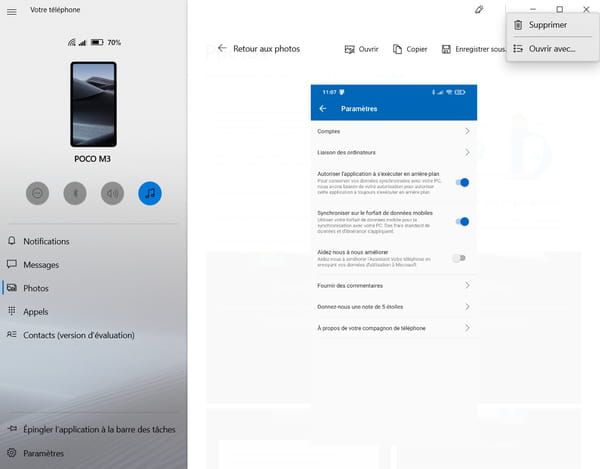
- Finally click on Delete photo to confirm the deletion of the internal storage image of your smartphone.
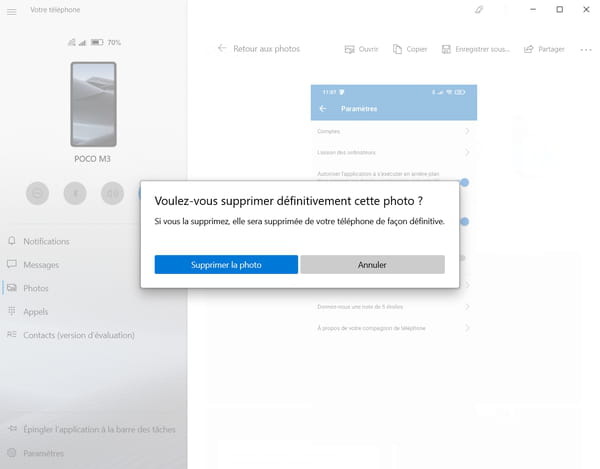
- Finally, select Contacts in the side column of Your phone
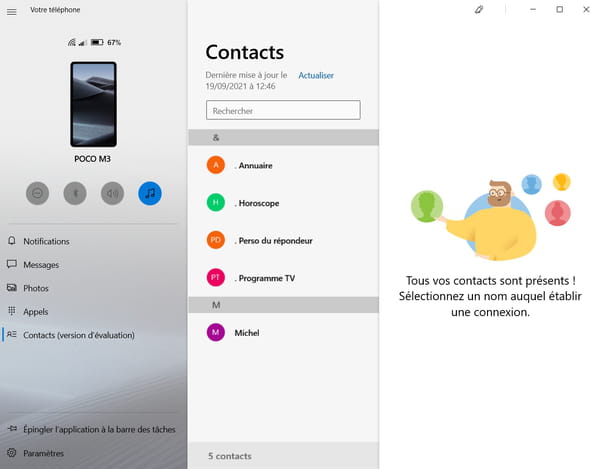
The application, which is synchronized with your smartphone, displays all the contacts in your address book. You can thus draw directly in the address book of your smartphone from your PC, to send SMS or call with your computer.
While you can send and receive text messages from your PC using the Your Phone app, you can also make and receive phone calls. However, you must manually activate and configure this feature in the Your Phone app. It requires that you connect your smartphone to your PC via a Bluetooth connection.
- Click on Calls in the side column, then on the button Configure to start setting up calls in Your phone.
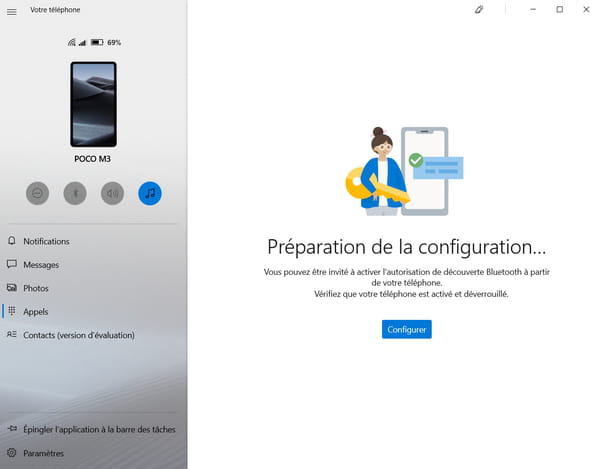
- Then grab your smartphone, open notifications and tap To open on the notification sent by the Assistant Your Phone application.
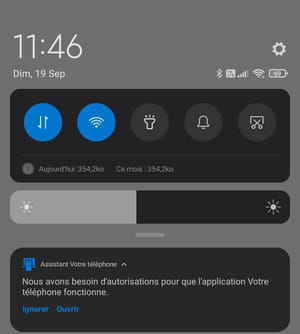
- In the pop-up displayed at the bottom of the Your Phone Assistant application screen, choose To allow.
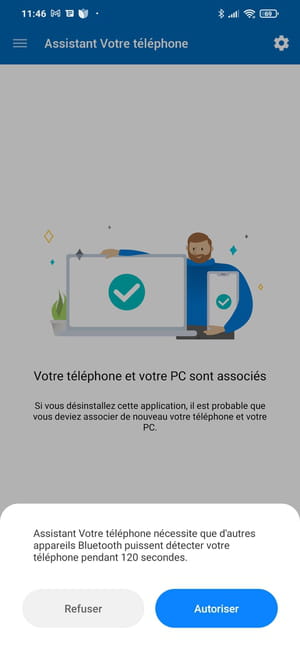
- A window will then appear on your PC and on your smartphone. On your smartphone, check the option Allow access to your contacts and call history, and press Associate.
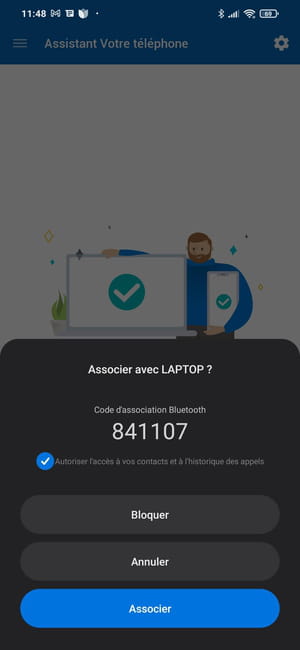
The Bluetooth connection between your PC and your smartphone is normally activated. You can check it very easily. If the Your Phone app displays the phone’s numeric keypad, you are ready to make a call from your computer.
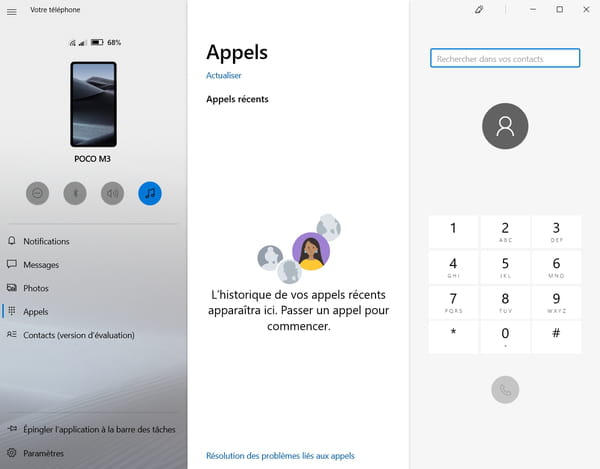
- Search for a contact from the field displayed at the top right of the window or directly dial the number of your correspondent using your mouse. Then click on the green call button to initiate the call.
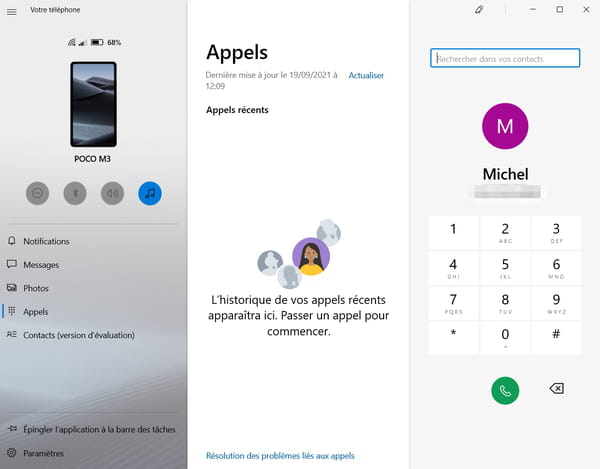
You can now conduct your conversation from your computer, using the built-in microphone and speakers, just as you would with your phone.