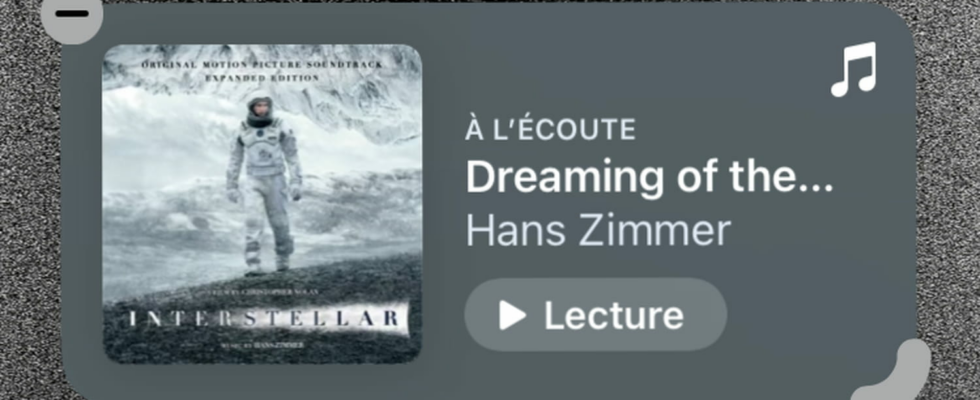With iOS 18, widgets gain functions and options, blurring the border with icons. Here’s everything you need to know about them to personalize your iPhone a little more.
It was in version 14 of iOS that a new type of widgets appeared on our iPhones: we could finally place them directly on the iPhone’s home screen, right in the middle of its application icons. , and no longer only in a space reserved for them, to the left of the first home screen, still oddly called View today. At the time (in 2020), it was almost a revolution: you could finally change something other than the wallpaper to personalize your iPhone a little more. We know that iOS 18 has made big progress in this area, as we detailed in our article iOS 18 home screen: how to personalize icons on iPhone.
Remember that a widget (pronounced yes throws) is essentially a large icon but which, thanks to its larger size, is able to display more information than a simple drawing indicating the function of the application it represents. For example, where the icon of the Weather application simply displays a sun veiled by a cloud, the widget of the same application can display live the current temperature of the city where you are, or even the forecasts for the following days, if you have chosen a larger widget size. As versions of iOS progressed, widgets were enriched with some additional functions to become interactive, that is to say that not only can they display information, but they can also offer buttons. actions to, for example, start or stop listening to a podcast or mark a task as done in Reminders.
We quickly understand the interest of such widgets which allow you to quickly interact with an application without having to launch it. Especially since iOS 18 greatly simplifies its use by further reducing the boundary between widgets and icons: no more need to go through a specific widget addition pane, they can be created directly from the icons that we already have on the screen, and vice versa to transform a widget into an icon and thus save a little space on the screen. Here’s how to make the most of all the new widget features in iOS 18.
How to turn an icon into a widget with iOS 18?
Until iOS 17, you had to go through the widget gallery to add one to your home screen. With iOS 18, this step is no longer necessary if the relevant app icon is already on your home screen. In this case, you can simply use the new context menu function linked to each application icon. Here’s how to do it.
- Long press on the application icon you want to turn into a widget.
- Note the new line of options that appears at the top of the context menu: it allows you to directly choose the size of the widget that will replace the icon. Widgets come in three sizes, small, medium and large which, respectively, take up the space of 4, 8 and 16 icons.
- As soon as you choose a size, the widget is displayed instead of the icon.
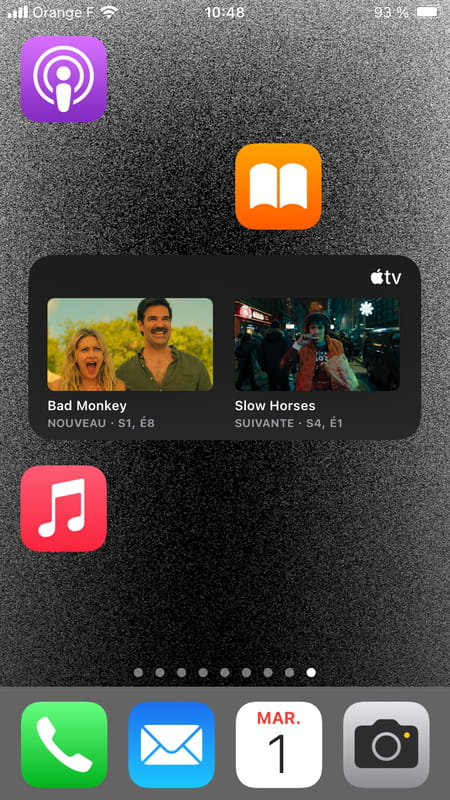
Please note, if the home screen on which you add the widget does not have enough space to accommodate it, then the number of icons required will be moved to the next home screen. Even creating a new home screen if necessary which will fit between the one you are currently modifying and the one just to its right. Think about it, because it can be a little confusing.
How to move a widget with iOS 18?
A widget moves like an icon, so you have several ways to do this. In iOS 18, as in all previous versions of the iPhone system, you must first switch the home screen to edit mode before you can make any changes.
- If you have a free space, that is to say without an icon or widget, press and hold there so that the icons and widgets start to “jiggle”. Then place your finger on the widget to move. As with icons, the entered widget becomes slightly larger to mean that it will follow the movement of your finger sliding across the screen.

- You can also perform a long press on the widget: after a quarter of a second the context menu appears. Select Change the Home Screen to start the dance of icons and widgets.

- To avoid going through this context menu, just hold down the widget a little longer for the dance to begin. And, in doing so, the widget you tapped will be selected (its size will have enlarged slightly under your finger) and you can immediately start moving it.
As with icons, we appreciate that with iOS 18 it is now possible to place a widget anywhere on the screen. Until iOS 17, widgets followed the same rule of automatic and mandatory placement in rows and columns, from left to right and top to bottom starting from the upper left corner. In other words, to place a widget at the bottom right, all other locations had to be filled. With iOS 18, even on a blank home screen, you can grab a widget and place it in that famous lower right corner or anywhere else. With some limitations, that said. First of all, the icons and widgets remain aligned on the grid: it is therefore impossible to really place them where you want, but only in one of the possible locations at the intersection of one of the lines and one of the columns: a bit like a naval battle game.
Moreover, chase away the natural and it comes back at a gallop, it must be admitted that icons and widgets have an unfortunate tendency to revert to the previous behavior. It happens a little too often that an isolated icon or widget is naturally placed alongside the others, following the behavior of previous versions of the system. So you need a little patience to master this new almost free placement function.
How to change the size of a widget with iOS 18?
Another nice new feature in iOS 18 is that it is no longer necessary to delete a widget to change its size. Again, you have several ways to do this.
- Long press on the relevant widget to bring up the context menu.
- All you have to do is choose another widget size, or press the first option in the line dedicated to the widget to return it to its icon state.

- Also notice that when you switch the Home screen to Edit mode, an input handle appears in the lower right corner of each widget on the screen. Simply place your finger on it and move it to go from one size to another. You will only be able to vary the size of the widget but not to the extent of returning it to the size of an icon only. To do this, you will have to go back through the context menu.

How to modify the content of a widget with iOS 18?
As we have seen, the main function of widgets is to display information from the application to which they are attached, without needing to launch it. In some cases, like here with the Music application, the widget displays the album currently being listened to and also a Play/Pause button.
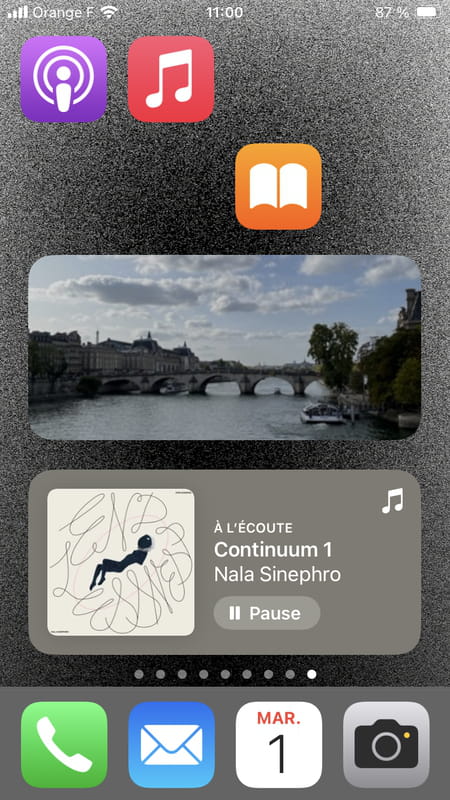
Other widgets, like the one linked to the Photos app (here just above), allow you to choose the content to display a little more precisely. For that:
- Long press on the widget and choose Edit widget in the menu that appears.

- The widget rotates on itself to display the options it offers.

- Here, for example, you can choose a specific album or leave the default option which displays your favorite photos.

Not all widgets offer these options, but you just have to try using the long press to find out.
How to delete a widget with iOS 18?
If you no longer want the widget or the associated icon at all, simply long press on the widget concerned and select the option Delete widget which is displayed in red in the context menu.
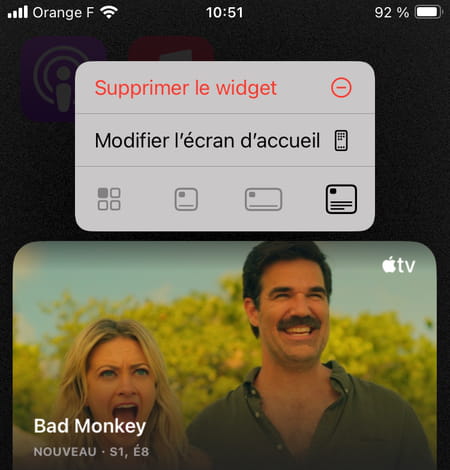
A message then appears in the middle of the screen asking for confirmation. Press DELETE and the widget disappears.
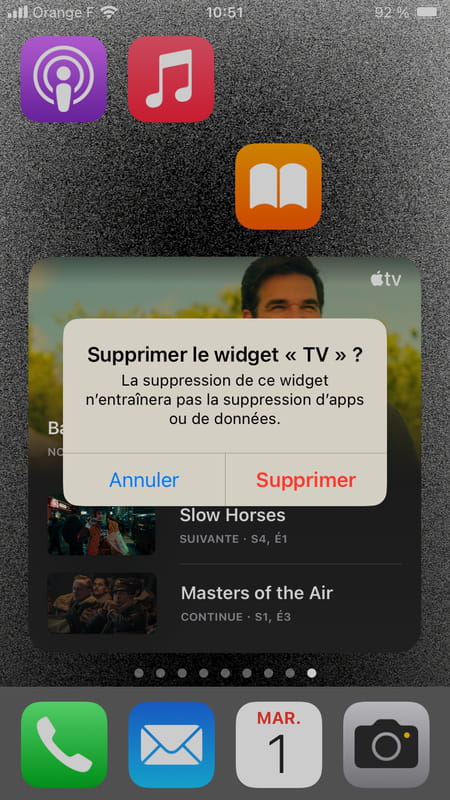
How to use the widget library with iOS 18?
If the app icon for which you want to add a widget is not yet on the screen, the widget library is fortunately still available. It works as before in iOS 17. Here’s how to do it.
- Start by switching the home screen to edit mode, by performing a long press on an empty area of the screen. The icons and widgets already present begin to “wiggle”.
- Press To modify at the top right of the screen, then click Add a widget in the menu that appears.

- You are in the widget library. Examples of widgets appear that you can select directly. You can also scroll through these widgets until you see the complete list of all the widgets available on your iPhone, which correspond to the installed applications.

- Tap on the name of the widget you want to install to bring up the sizes available for it. Scroll through them horizontally to select the one that suits you.

- Once done, press the button Add the widget at the bottom of the screen.
- The widget appears on the home screen you were on when you activated edit mode.
How to use widgets on Today View with iOS 18?
As we mentioned at the beginning, iOS 18 still offers the screen called View Today which is accessed by swiping from left to right from the first home screen of your iPhone. This Today View can only contain widgets. You can, for example, use it to place large widgets that will not disrupt the organization of your icons, particularly on the first home screen, often considered the most important, since it is the one on which Typically we place the applications that we use most often. To add one or more widgets, here is how to do it.
- Once you are in Today View, swipe on the screen, then press the button To modify which is displayed at the top right, and finally press the line Add a widget.

- You find yourself in the widget gallery as described above.
- Select a widget, then its size, and finally press the button Add the widget.
- Also note that when you are in edit mode in this view today, the widgets already present also offer the input handle which allows you to modify the size with a swipe of your finger.
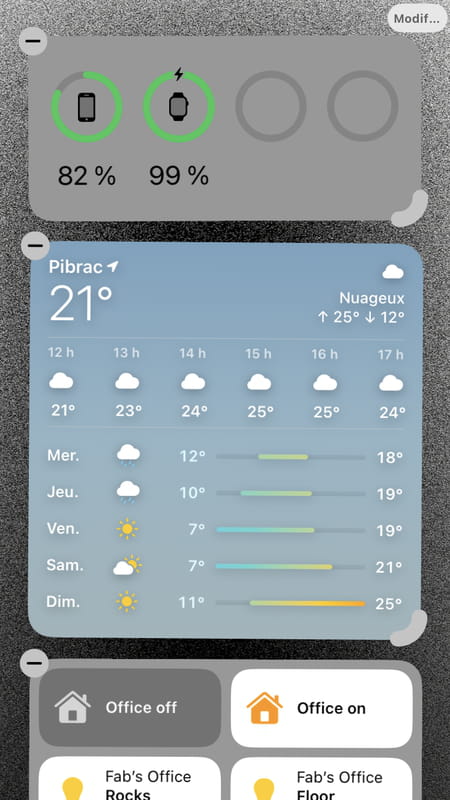
There you go, you’re ready to use all the widget options in iOS 18. It’s up to you!