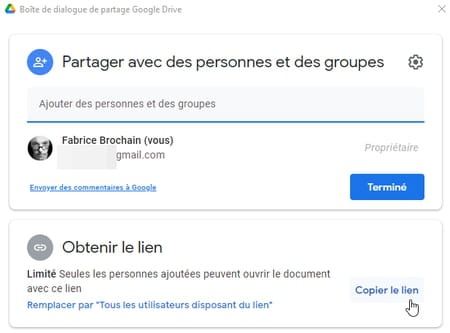With a Google account, you get 15 GB of online storage space free of charge. Not bad and especially practical to keep a backup copy of your precious files in the event of a computer crash.
If you have a Gmail address, you automatically get online storage space from Google Drive, Google’s cloud service. The 15 GB available to you free of charge is used in several ways. First, they are used for your Gmail mail. The letters and attachments that you receive or send eat away at this space day after day. Then Google Drive also stores files that you can create with Docs, Sheets, Slides, or Forms, the suite’s office tools. Also added from 1er last June, the photos that you save in Google Photos with your mobile (read our practical Google account: manage the 15 GB of free online storage). Finally, you can add all kinds of files to it: PDFs, documents, apps, etc.
To manage this space and the files stored there, several solutions are available to you. The first is to go through your usual web browser by logging into the google drive service using your login details. This online service offers you basic functions, similar to those offered by the Drive mobile app for Android and iOS. To go further, especially with automatic synchronization functions, Google also offers an application available on Mac and PC. Called Backup and Synchronization, it will, in the fall of 2021, give way to a new app soberly named Google Drive. It is the result of the merger between Backup and synchronization dedicated to individuals and Drive File Stream reserved for professionals.
The transition to the new app will be smooth. From August 18, users of the Backup and Synchronization app will be invited to install the new application on their computer. Then from 1er October, synchronization on PC and Mac will no longer be possible with the Google Drive app. Good news, it is already available even if Google has not yet dedicated a dedicated web page. You can therefore already install and use it.
Please note: although the app is available for Windows and macOS, we were unable to run it on a Mac (running macOS Catalina 10.15.7).
How to access Google Drive with a web browser?
Whatever your web browser, you can access your Google Drive space and manage the files stored there simply thanks to the service set up by Google.
- Open your usual web browser and log into your space Google drive. Enter your username and password (the same as for your Gmail account).
- The list of your files available in Google Drive is immediately displayed.
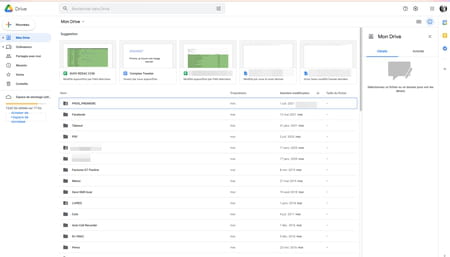
- In the section Suggestions are the items you open most often. Below are listed all the backed up folders and files. Right-click on any of the items to see the options available.
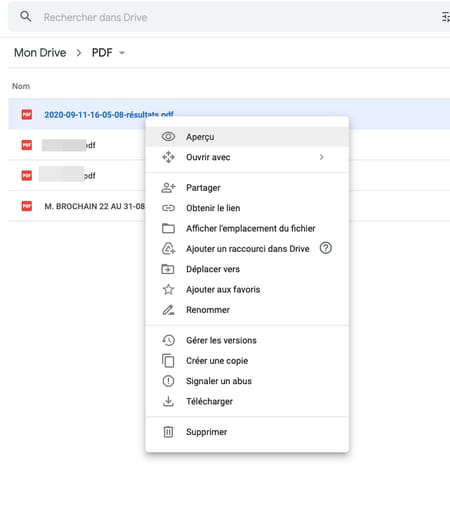
- You can for example get a preview (it will open in the web browser if possible), choose an application with which to open it (thanks to the menu Open with), obtain a sharing link (to share it with your contacts) or download it to keep it permanently on your computer.
- Of course, you can also drop files and folders stored on your computer onto Google Drive. To do this, click on the button + New, at the top of the left column. In the menu that then unfolds, click on Import a file Or on Import a folder. A file selector will then open: all you have to do is choose the file or folder to import into Google Drive so that it is added to the items present. You will then access it the same way as others, including sharing it.
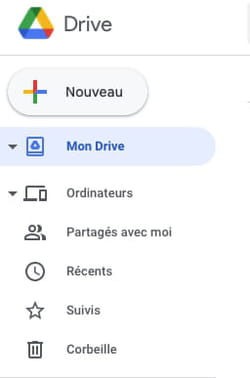
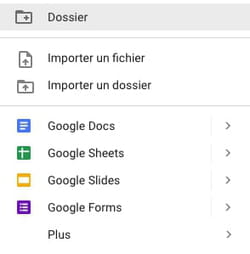
Although it does not yet have its official download page, the Google Drive desktop app is already downloadable from the Google Blog. In addition, the screenshots presented on this blog do not correspond to the version that we were able to download there. There is no doubt that the app is still supposed to evolve in the coming weeks.
- Meeting on google blog page dedicated to Google Drive. Click on the link Windows Where macOS to retrieve the version of the application corresponding to your system.
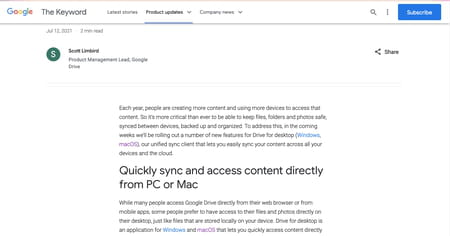
- Start the installation. You can first choose to place on the Desktop shortcuts leading to the office services Docs, Sheets and Slides. Double-clicking on any of these shortcuts will open your default browser to connect to the service. Click on To install.
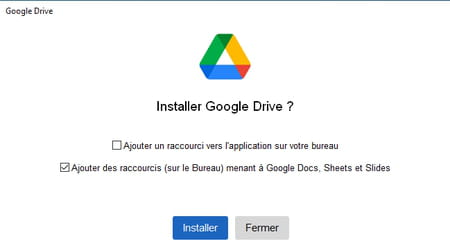
- Click on the button on the next page Log in with the browser. Your default browser opens to your Google Account login page. Enter your username and password if necessary and validate.
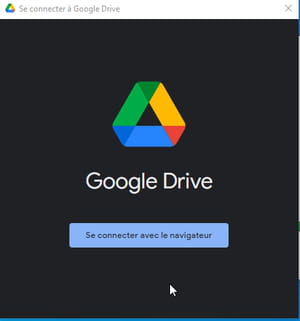
- Click on the button Log in.
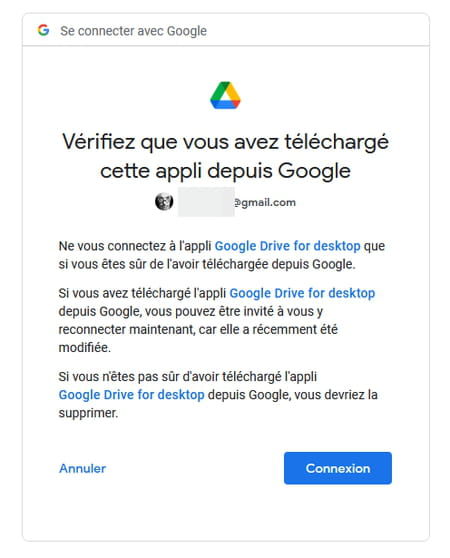
- Immediately after, the operation is completed. You can close your browser.
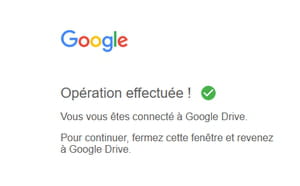
- Play the few presentation slides and click on the button Open the Google Drive folder.
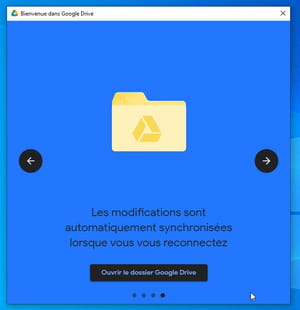
- The Google Drive folder opens in Windows Explorer or macOS Finder, just like any local drive on your computer. The files that you store online in your Google Space are all there (except photos stored in Google Photos).
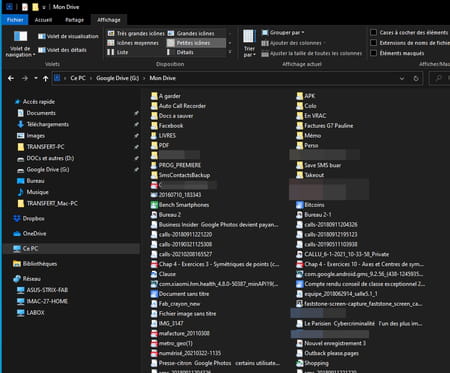
Google Drive works on the same principle as its great competitor integrated into Windows: OneDrive. All the elements that you copy there are saved in your online space (read our practical sheet Use OneDrive with Windows 10).
- Google Drive behaves like a folder synchronized in real time with your online space. Nevertheless, it marks a slight difference with OneDrive. In File Explorer, it does not appear as a folder but as a volume (like a hard drive for example).
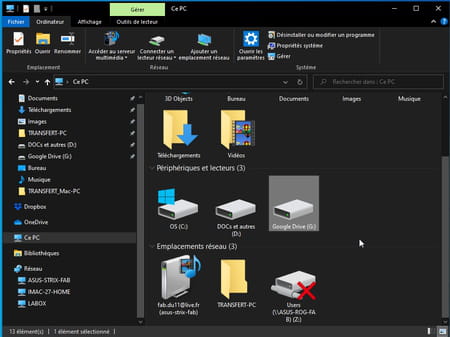
- Also, by clicking with the right button of the mouse on the icon of that volume, then choosing the option Properties, you can appreciate the capacity and the remaining available space.
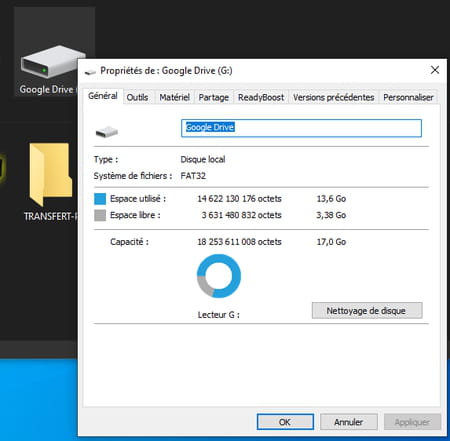
- This volume contains all the folders and files in your Google Drive space. Each is flanked by a cloud icon circled in blue. This means that the items are online and not stored locally on your computer.
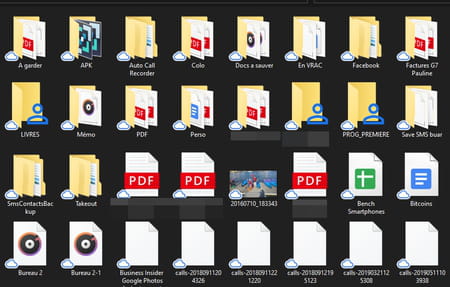
- If you want to open any of the items in this folder, just double-click on it, just like you would with any other file. It will then be opened without being downloaded to the computer.
- However, you can choose to keep files or folders on your hard drive or SSD as well. Right-click on the name of the desired element choose the option Offline access > Available offline. From now on you will not need an Internet connection to open this file.
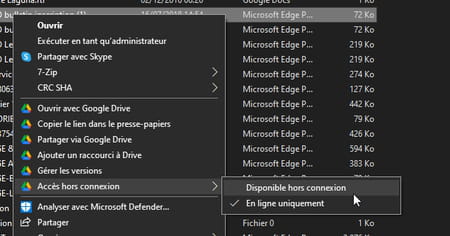
- To save a new file or folder in your Google Drive space, simply drag it into the Google Drive window from File Explorer.
The advantage of the Google Drive app also lies in the simplicity of sharing items stored on Drive. You no longer need to go through the browser.
- From File Explorer, right-click on the item to share that is already in your Google Drive space. In the menu that appears, click Share via Google Drive.
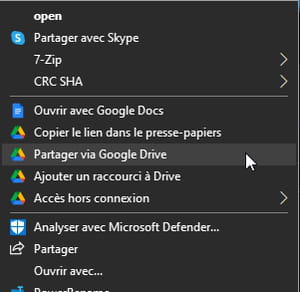
- A new window appears. Add the email addresses of the contacts with whom you want to share this item. Then click on the button Editor at the end of the line. Set the permissions here. Editor allows the contact to modify the file, Commentator allows him to provide comments and Reader only allows you to read the file. When everything is ready click on the button Send.
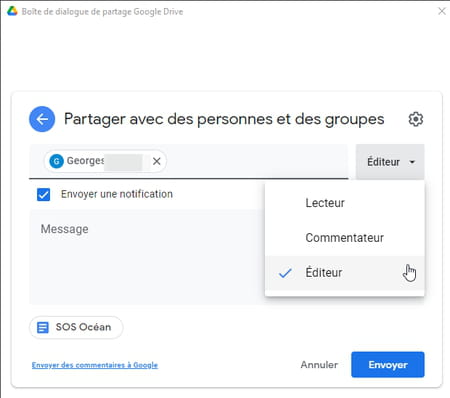
- If you don’t enter a recipient email address, you can get a link to send to your contacts. They will only be able to read the file. Then click on Copy link. It will be saved to the clipboard. All you have to do is paste it in the message you will send to your contacts.