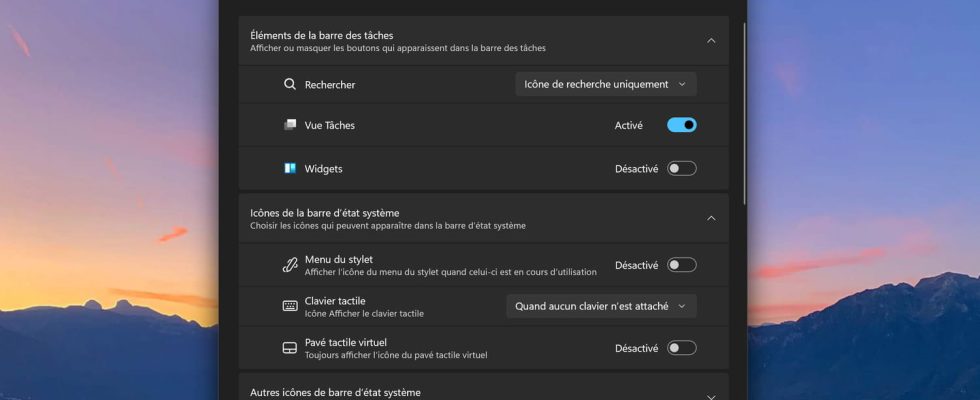Windows 10 and 11 have a wireless file sharing feature between different computers, which allows you to easily transfer your documents, photos and videos from one PC to another without using a USB flash drive or online service .
It often happens that we need to transfer files from one computer to another, whether to share vacation photos with members of our household or to send a report to a colleague. To do this, we can use external storage media, such as hard drives, SSDs or USB keys, online storage services such as OneDrive, Google Drive or Dropbox, or even use good old email. But transfer via external media can be tedious due to handling and copying times, and the use of online storage services and emails can pose security and confidentiality problems for one’s most personal documents.
Good news, Windows has an integrated function to easily and quickly exchange files of all types between several computers, by Bluetooth or by Wi-Fi. Called “Nearby Sharing”, it does not require the installation of third-party software and does not require any special settings. The function is available on both Windows 11 and Windows 10 in version 1803 or higher and allows you to exchange documents, photos, videos or Internet links between different computers via Wi-Fi, when connected to the same network, or by Bluetooth, when they are close enough to each other. To use it, the function simply needs to be activated on the different Windows computers between which you want to exchange files.
►On Windows 10, go to Settings > System > Shared Experiences then, in the section Proximity sharing, make sure the button is in position Enabled then choose between the options My devices only Or Everyone nearby in the list just below.
► On Windows 11, go to Settings > System > Nearby Sharing, then in the frame Proximity sharing, check one of the boxes: My devices only Or Everyone nearby. On Windows 10 and 11, you can define the folder in which received files will be saved. On the other hand, only Windows 11 allows you to give a personalized name to your PC, which is very practical for identifying it more easily if you have several computers at the same time in Nearness Sharing.
On both versions of Windows, if you selected the mode My devices only, then only other computers on which you are signed in with your Microsoft account and which are on the same Wi-Fi network or within Bluetooth range will be able to exchange files with this PC. Conversely, if you chose Everyone nearby, all computers close enough will be able to receive or send files to your computer. So be careful when using this sharing method! Once the Nearby Sharing function is activated on both sides, you can therefore exchange files between the two computers.
► To send a file of any type to another nearby Windows PC, open Windows Explorer, find the file(s) you want to transmit and select them. Then right-click on your selection and click on Share in the context menu that appears. In the window that opens, click on the name of the computer to which you want to send the file(s).
► On the destination computer, you will then receive a notification allowing you to save or refuse receipt of files. If you click on Save and open Or Savethe transmitted files will then be downloaded to the receiving folder that you indicated earlier in the settings.
Be careful, the transfer can take a long time if you use Bluetooth rather than Wi-Fi. To ensure good speed when sending files, make sure that both computers are connected to the same Wi-Fi network, the Nearby Sharing function should then automatically favor transfer via this route rather than via Bluetooth.
Also note that the files exchanged are not synchronized between the different devices, unlike a type online storage service. drive. Nearby Sharing is therefore not as sophisticated as other file exchange solutions, but it has the merit of being natively available on Windows and allowing rapid transfer without requiring configuration or connecting to a online service, which can be practical in many situations.