Do you find the Windows graphical interface a bit sluggish? You can improve its responsiveness and gain performance by disabling the pretty but unnecessary visual effects.
As it has evolved, Windows has dramatically improved its interface. On the functional level, of course, by constantly enriching itself with more powerful and more practical functions. But also visually, by adopting new, clearer and more elegant graphic codes. It is enough to compare successively the interfaces of Windows 3.1, Windows 95, Windows XP, Windows 7, Windows 10 and Windows 11 to measure the progress made in the space of thirty years – an eternity in the world. IT universe…
In fact, if certain principles have not changed since the origin, many improvements have been made in appearance, in particular thanks to visual effects. Some are precious, to the point of even seeming natural, such as the one that allows you to display the contents of windows while they are moved. Others, despite the touch of elegance they give to Windows, have a more questionable interest. This is the case, for example, of the shadow cast under the mouse pointer or the animation of windows when they are reduced and enlarged… The problem is that these effects draw on computer hardware resources. Just open Task Manager – with a right-click on the taskbar – and look in the Performance tab to see that just moving a window is really CPU-intensive.
Admittedly, with the powerful chips that equip current PCs, the impact is minimal and almost insensitive on a daily basis. But it can be penalizing on older computers, equipped with slower processors. And these effects can reduce the performance of the computer when they are active, especially when using intensive software in parallel – for real-time audio processing, for example – even on relatively powerful PCs. And on fairly old models, they affect the responsiveness of the interface on a daily basis, by slowing down the display even for common actions.
Fortunately, it is possible to disable these visual effects in Windows 10 and 11, in whole or in part, to increase responsiveness. A risk-free operation, and perfectly reversible.
How to turn off visual effects in Windows 10?
Disabling Windows 10 visual effects and animations is simple, although the path to follow is not trivial.
- Open a Windows 10 File Explorer window, and in the left column, right-click the icon representing your PC.
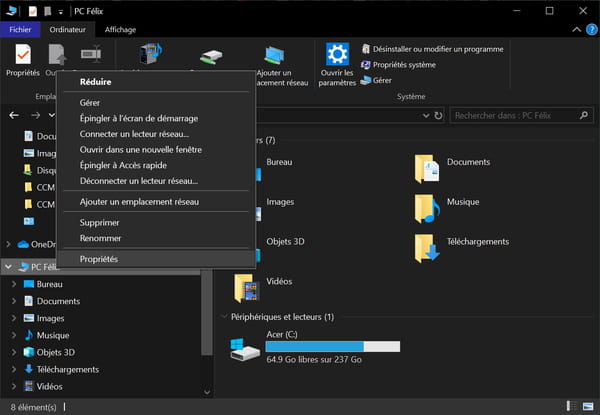
- In the pop-up menu that appears, click Properties.
- The window System is displayed. In the left column, click Advanced system settings.
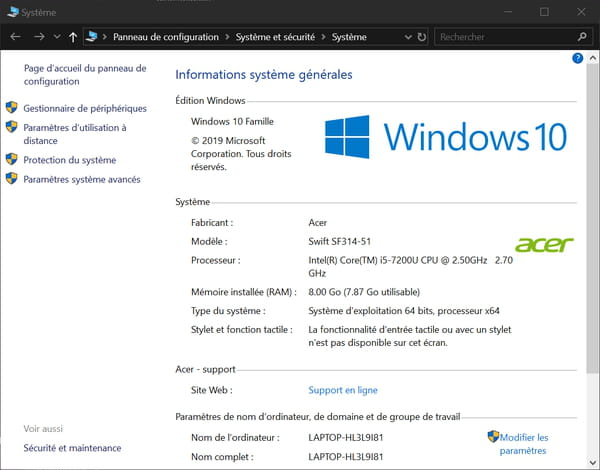
- The window System properties opens. Click on the tab Advanced System Propertiesat the top.
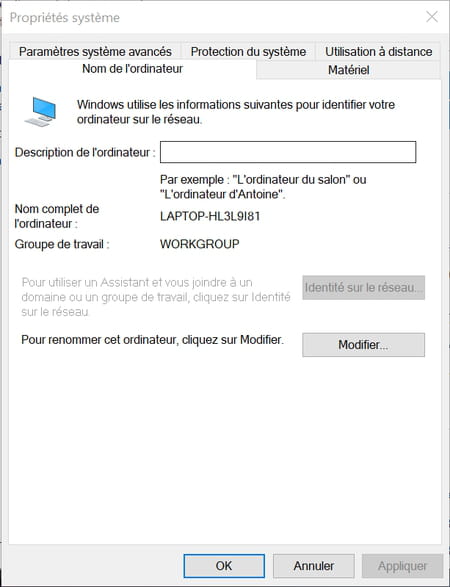
- In the section PerformanceClick on the button Settings…
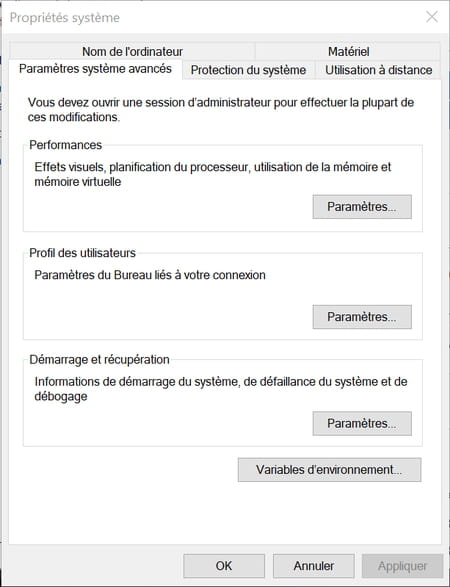
- The window Performance Options opens. Click on the tab Visual effectsat the top, if not already selected by default.
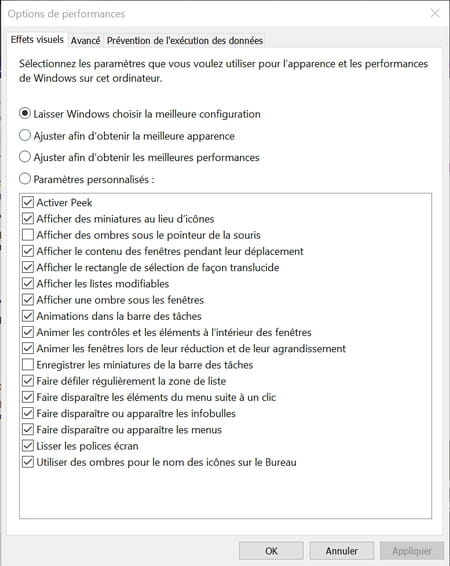
- A list of options is displayed. In principle, the box Let Windows choose the best configuration is checked by default.
- The list of visual effects is displayed below with very clear titles. Uncheck any that you don’t really need. You can always revert them later if you change your mind. Note that at the first modification, the box Custom Settings ticks automatically. It’s normal.
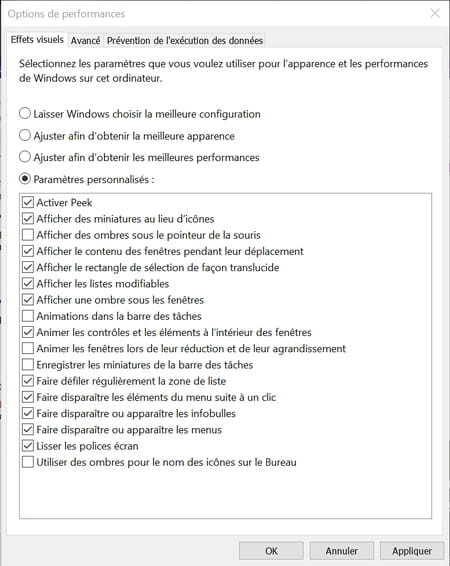
- When you are done, click the button OK to validate. Changes are immediately taken into account.
In any case, do not hesitate to experiment by activating and deactivating certain effects to measure the impact on the performance of your PC and on the Windows interface.
How to disable visual effects in Windows 11?
The interface of Windows 11 brings a lot of changes compared to Windows 10. And the method to disable visual effects is also quite different. There are even two methods, depending on whether you want to disable the effects individually or globally.
- For full disable, open Windows 11 Settings with hotkey Windows + I. In the window that appears, click on Accessibility, in the left column.
- Then click on Visual effectsin the central part of the window.
- Still in the central part, turn off the switch to the right of the line Visual effects. That’s all !
- For more targeted deactivation, open the Windows Settings window with the keyboard shortcut Windows + Iclick on the category System on the left, then scroll down to the bottom of the list and click System Information.
- In the central part, go to the top of the list and, under the section Device Specificationsclick on the link Advanced System Settings.
- A new window titled System properties opens. Click on the tab Advanced System Propertiesat the top.
- The following is identical to the method for Windows 10. In the section PerformanceClick on the button Settings…
- The window Performance options opens. Click on the tab Visual effectsat the top, if not already selected by default.
- A list of options is displayed. In principle, the box Let Windows choose the best configuration is checked by default.
- The list of visual effects is displayed below with very clear titles. Uncheck any that you don’t really need. You can always revert them later if you change your mind. Note that at the first modification, the box Custom Settings ticks automatically. It’s normal.
- When you are done, click the button OK to validate. Changes are immediately taken into account.



