Present for years in Windows, Task Manager remains a handy tool for controlling PC activity. There are several ways to access it whether you are using Windows 10 or Windows 11.
Windows Task Manager is a built-in system utility. It allows in the blink of an eye to get an overview of everything that is happening on the PC. The applications and programs running, the Windows processes in operation, the occupation of the RAM or the volume of data exchanged on the network are all indications gathered in a fairly clear dashboard. It is also thanks to him that we can force a recalcitrant program to close or even delete applications that start automatically when Windows starts. As you will have understood, the Task Manager is one of the pillars of the system. You still need to know how to access it. Several methods coexist to make it appear on the screen and may vary depending on whether your PC is running Windows 10 or Windows 11.
How to access Windows Task Manager?
Do you prefer the mouse click or the keyboard? Choose the method that works best for you to access Windows Task Manager.
With a keyboard shortcut
This is the universal method, which gives direct access to Task Manager in any circumstance. Just type the keyboard shortcut Ctrl + Shift + Esc (Where Esc). Task Manager appears immediately. You can also use the classic shortcut Ctrl + Alt + Del. But, this time, a menu appears with several options and you must choose Task Manager. It’s just a little longer, in two steps!
From the Windows 10 taskbar
Right-click on a blank area of the taskbar. In the pop-up menu, click Task Manager. This method does not work in Windows 11.
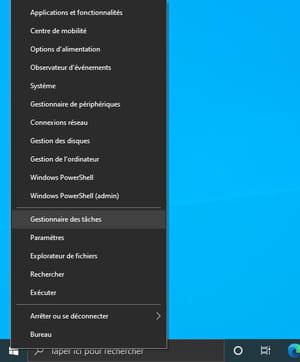
From the Start menu
Right click on the icon of the start menu. From the menu that appears, choose Task Manager. This method works in both Windows 10 and Windows 11.
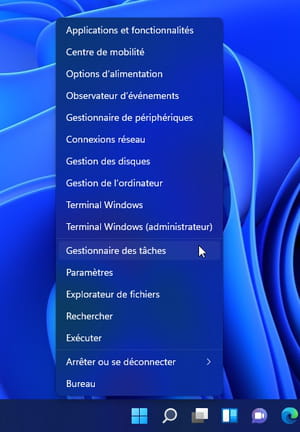
From the search field
Click in the Windows 10 search box or click the magnifying glass icon on the Windows 11 taskbar. Simply type gesture (the first letters are enough), then click on Task Manager among the proposals displayed. This method works in both Windows 10 and Windows 11.
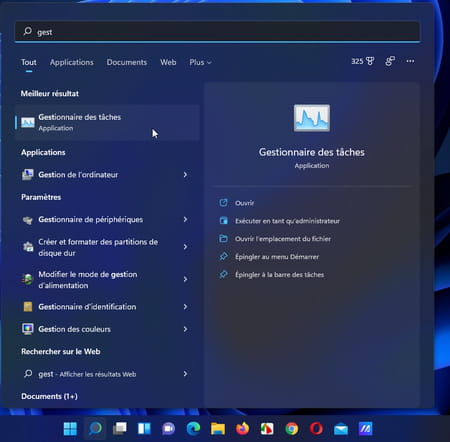
From the Run window
Press the keys Win+R. In the Run window that appears, type taskmgr.exe and validate. This method works in both Windows 10 and Windows 11.

