To make settings in Windows 10 or 11, the easiest way is to go through the Settings section. But you can also access secret settings with God Mode or use the old Control Panel, still present, but a little hidden…
Have you just upgraded to Windows 10 and are a bit lost? It’s normal. Microsoft has made many changes to its operating system interface since Windows 8.1 – and even more since Windows 7. It just takes a bit of getting used to. And adopt new reflexes.
Where are the Windows 10 settings?
This is particularly the case for everything concerning the innumerable system settings, be it user accounts, the network, security functions, computer hardware components, installed software or, of course, of the interface, which find themselves curiously distributed – one could even say scattered… – in different places, which does not always facilitate handling, especially when you start with Windows 10 or Windows 11. Thus, most of them are are now gathered in the Settings section of Windows, but they are found in part, with other settings, in the Control Panel, inherited from older versions of Windows, and which Microsoft has kept, but in a somewhat hidden way. In fact, if it is essential to know how to access the first module, which has a modern interface, it is also very useful to be able to find the second, less attractive in its presentation – its interface is really dated… –, but very practical in some cases. It is in these two places, which act as command rooms, that the main Windows settings are located – not all of them, however, some being accessible only with special commands or via complex paths, or by using specialized software.
In addition, note that you can quickly access advanced – and even secret – settings! – Windows with God Mode, a particular menu that must be activated with a little trick (see our practical sheet).
You have three very easy ways to access the Windows 10 settings window.
- Normal click (with the left mouse button) on the start menuat the bottom left of the screen, then click gear icon in the menu that appears.
- Right click on the start menuthen select Settings in the menu that appears.
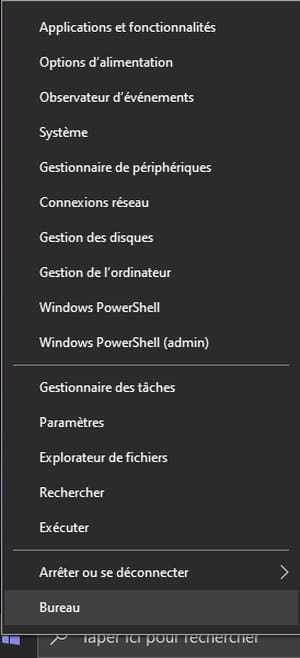
- Type the keyboard shortcut Windows + I.
- All three methods lead to the same result: the display of the Windows 10 settings panel, in which everything is classified by major headings (Systems, Devices, Personalization, Network and Internet, Applications, etc.). Click on a topic to display the associated subtopics with all their parameters.
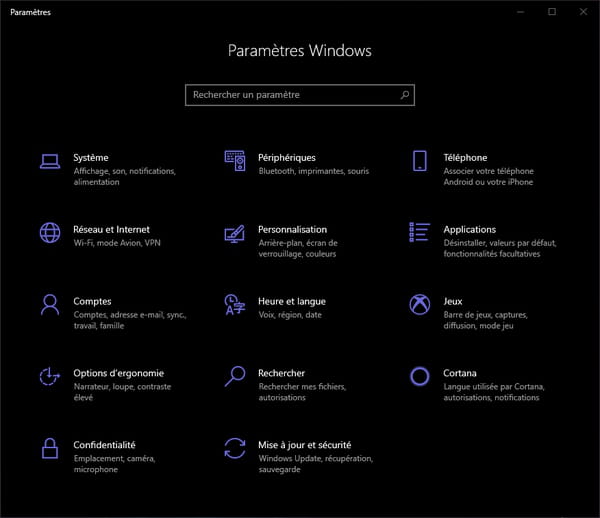
The control panel of older versions of Windows has not disappeared, but it has become more discreet.
- To display it, click on the start menubrowse the list of installed apps, click windows systemthen, in the submenu that appears, click on Control Panel.
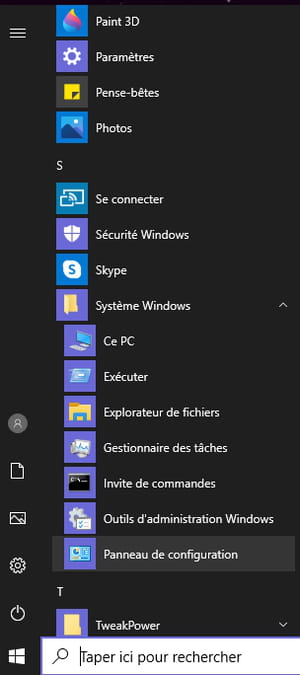
- The Control Panel is displayed, in an “old-fashioned” interface. Again, everything is organized by broad categories (System and Security, User Accounts, Network and Internet, etc.), but with a different classification.
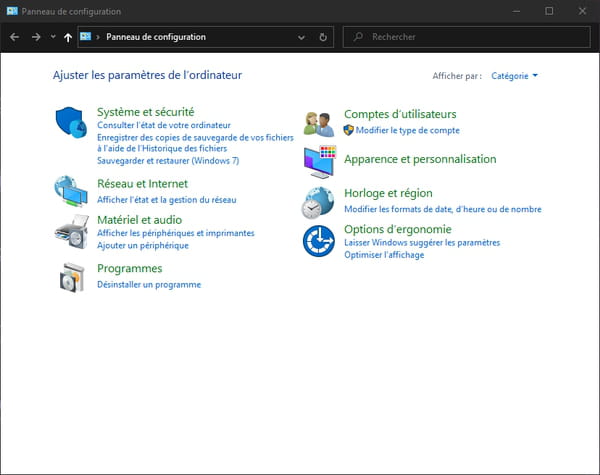
*Click on the title of a section. The content of the window changes to present all the associated sub-headings, with more options. Click on one of the links provided in a section to directly open the corresponding settings.
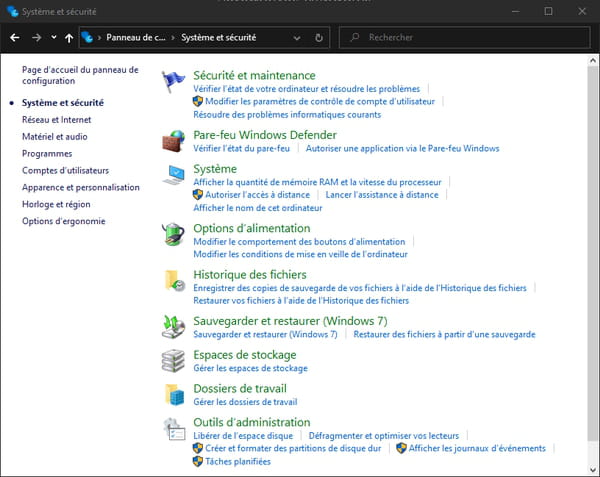
Note that the items and settings offered are not exactly the same as those in the Windows Settings window. Hence the interest of sometimes going through the Control Panel, even if one can imagine that it will disappear completely in the long term, to avoid any confusion.
If you want to access Windows 10 settings even faster – the methods explained above only require two clicks… – you can keep them in Windows Settings or Control Panel – or even both! – in the taskbar.
- To do this, open Windows Settings or Control Panel using one of the methods presented above.
- Right click on Windows Settings or Control Panel iconthen from the small menu that appears, select Pin to taskbar.
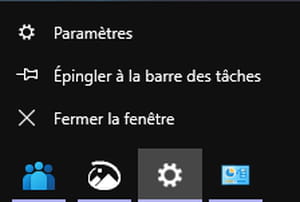
The icon will remain in the taskbar: all you have to do is simply click on it to open the corresponding module, without having to go through the Start menu.
