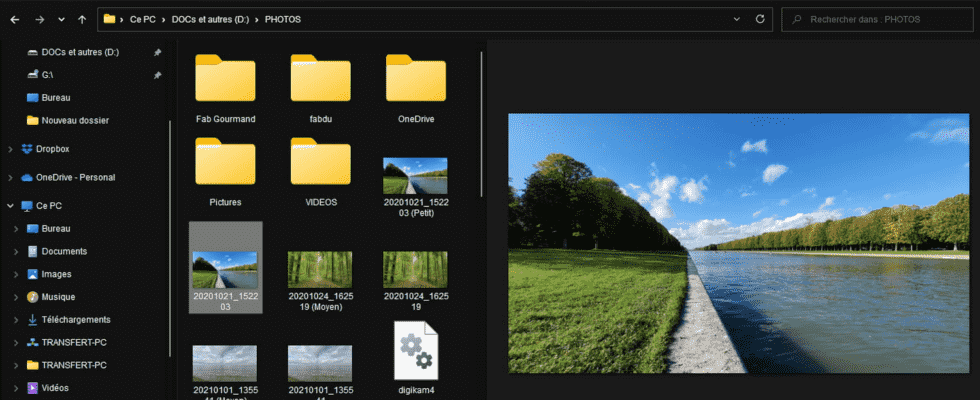No need to launch software to find out what a file contains! With Windows Explorer’s preview pane, you can view its contents directly in the window displayed on the desktop. Practice !
When you want to know what a computer file contains – whether it is saved on the internal disk or on a USB key – whether it is a text document, a multimedia presentation, a video or an image, the first instinct is usually to double-click on it. In this case, the program associated with the chosen document format (for example, Word if it is a text document in doc or docx format) takes over. It opens and then displays the document.
Convenient if you want to modify it. but if it is only a question of consulting it to see what it contains, you can go much faster. Windows File Explorer – also called Explorer for short – indeed contains a preview pane. Present in Windows 10 and 11, this pane allows you to know the content of a document without even opening it. Useful when you have to browse through a large number of files without knowing which one contains the information you are looking for.
However, the preview pane can be a bit constraining. It can slow down Explorer navigation since it will try to display a preview of each document you click on. On less powerful PCs, it should therefore be activated when you need it.
Another solution is to use a free utility like Seer or QuickLook. Both rely on a feature that Mac users have known and used for a long time. After selecting a file, just press the spacebar on the keyboard. The preview of the content is then displayed immediately. A simple, effective and fast solution since it allows you to preview the document on demand and not systematically.
The Windows File Explorer preview pane is not enabled by default. Here’s how to take advantage of it.
► Open an Explorer window by pressing the shortcut Win + E. Regardless of how items are displayed in Explorer (small or large icons, list, etc.), there are several options in the tool ribbon at the top of the window. Pull down the menu To display. Choose To display at the bottom of the menu then finally Preview pane.
► A new pane has appeared on the right of the File Explorer window. Now navigate through your folders as you usually do. Click on a file. Its contents are displayed in the preview pane.
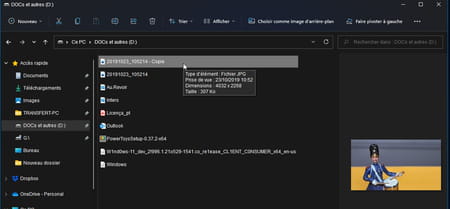
► Warning: some items such as video files or documents locked by password are not displayed.
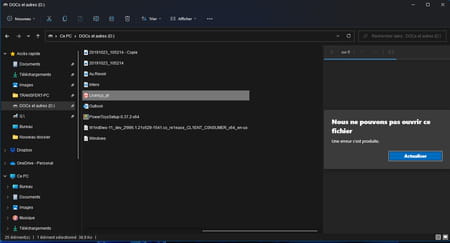
► To get a larger view of the preview, hover the mouse pointer over the left edge of the pane. When this turns into double arrowclick and drag the pane to the left.
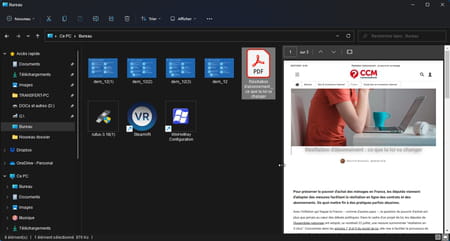
► To remove the preview pane, pull down the menu again To display > To display from File Explorer and uncheck the option Preview pane.
Find Windows File Explorer’s preview pane a bit cumbersome? Turn to a free utility like seer or QuickLook. Both adopt the same operation. Simply select a file and press the spacebar to display its contents on the screen. Our preference goes to QuickLook which is compatible with many file formats, including videos. It is also open to accommodate plugins to access even more file formats.