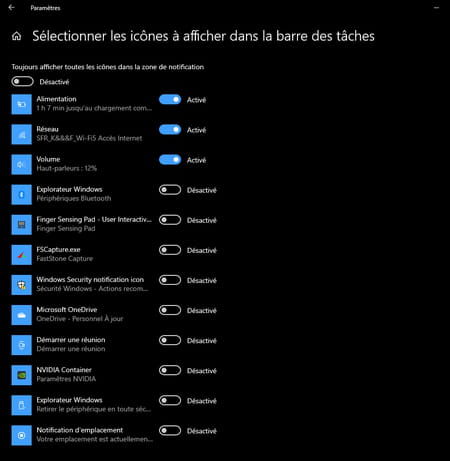The Windows taskbar notification area contains application icons that run in the background. You can easily take control of it to organize it according to your tastes and needs.
The Windows taskbar is a strategic area of the system interface. It hosts the Start menu of course, as well as the search field but also the icons of the applications and programs that you place there to access them quickly as well as those of the software that you open… well, not all of them. Because at the end of the taskbar, on the right, near the clock, behind an arrow pointing upwards, hides a small space where other icons are stored: the taskbar notification area. Here, in a smaller format, other application icons or Windows functions are displayed. It is therefore running programs that take place in this place so as not to clutter the taskbar. For example, you can find OneDrive, the graphics card manager, Windows Security or even access to the Bluetooth settings. But if the use of the notification area of Windows is done automatically, nothing prevents you from putting your grain of salt there in order to get out the icons present or to add others (from from a predefined list). Please note: the customization possibilities vary depending on whether you are using Windows 10 or Windows 11.
How to manage Windows taskbar notification area icons?
Two methods coexist to remove icons from the notification area of the Windows taskbar.
With manual movement
► Click on the arrow to open the notification area. Click on one of the icons present and hold down the mouse button. Drag the icon to the taskbar.
► The icon takes place there immediately, to the right of the notification area. Since the program to which it corresponds is active, the icon present in the taskbar will only disappear if you quit this program.
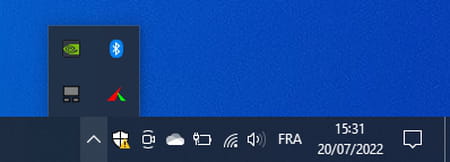
From Windows Settings
► Right-click on a blank area of the taskbar and choose Taskbar Settings. In the window that appears, if you are using Windows 10, go to the Notification area section then click on the Select the icons to display in the taskbar link.
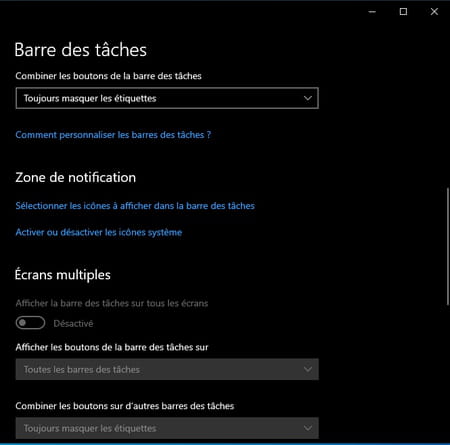
► If you are using Windows 11, click the Taskbar corner overflow drop-down menu.
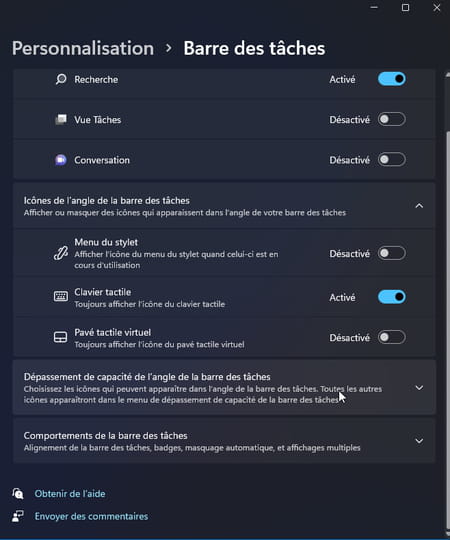
► Now turn on the switch in front of each app you want to get out of the notification area. Note that Windows 10 offers more latitude than Windows 11. You can indeed request that the icons showing the power supply of the computer, the network connection or the removal of a USB device appear or not in the zone of notification.