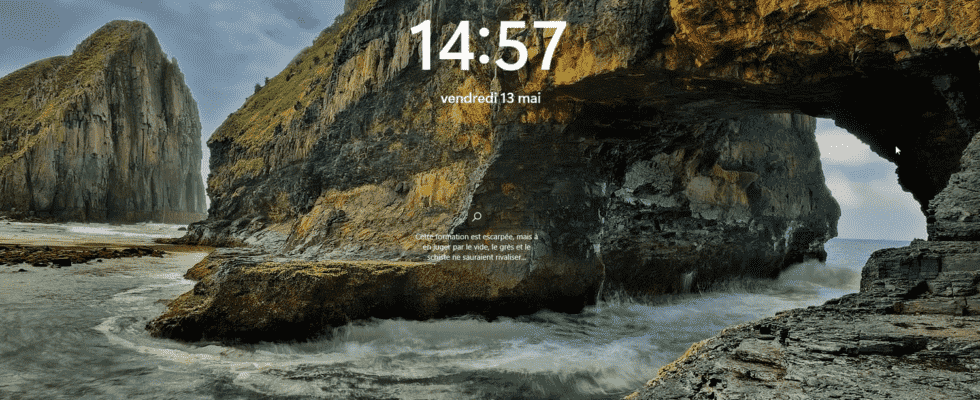Tired of going through the Windows lock screen every time your PC boots up or wakes up? Here’s how to disable this unnecessary step to enter your PIN or password directly.
The lock screen, Microsoft has been using it since Windows 8, drawing inspiration from what is done on Android smartphones and tablets. Each time the PC starts up or wakes up, the system displays an image that it will draw from its library or from the Web (thanks to Windows Spotlight, a dedicated service) before letting you enter the PIN code or password. password that gives access to your session. It’s pretty, but not very useful, especially since this step delays access to Windows. Indeed, before accessing the field for entering the PIN code or the password, you must press a key on the keyboard (any key). Those in a hurry prefer to directly access this field or use Windows Hello facial recognition, when available. To skip the lock screen step—and save that precious second—a simple change to the Windows Registry is all it takes to disable the lock screen. Here’s how. The operation works with both Windows 10 and Windows 11.
How to remove Windows 10 or 11 lock screen?
Ready to get rid of Windows lock screen? A small registry tweak is required. And if you want to go back, the operation remains completely reversible.
► Open your Windows session. Press the keys Win + R of the keyboard in order to launch the function Execute. In the window that appears, type Regedit and validate.
► The registry editor is displayed. Now navigate to the following key:
HKEY_LOCAL_MACHINESOFTWAREPoliciesMicrosoftWindowsPersonalization
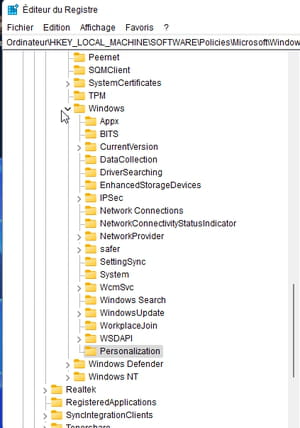
► It is possible that the key Personalization does not exist. In this case, right-click on the key Windows. From the context menu that appears, choose New > Key.
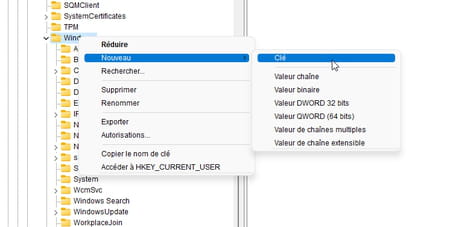
► Name this key Personalization.
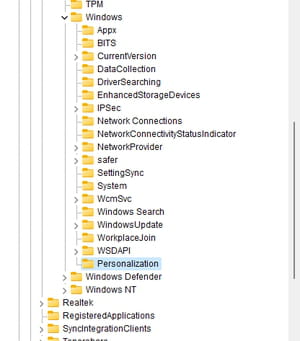
► Select this key, then click with the right mouse button in a blank area in the central part of the window. From the context menu, choose New > 32-bit DWORD value.
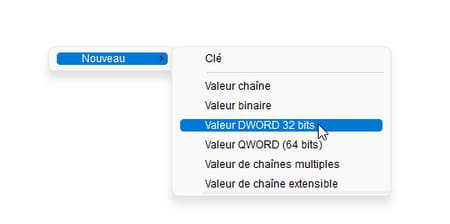
► Name this value NoLockScreen and validate.
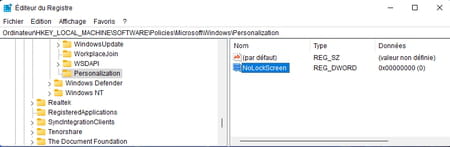
► Now double-click on the value NoLockScreen. In the window that appears, replace the 0 of the field Value data by 1 and click on okay.
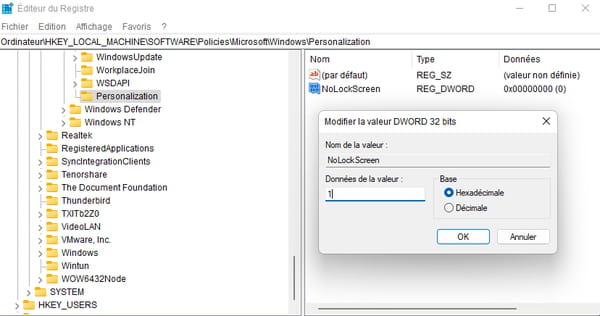
► Close the Registry Editor. The operation is saved. You can test the new setting immediately. Log out of your Windows session (click the start menu then on the name of your account and choose Sign out).
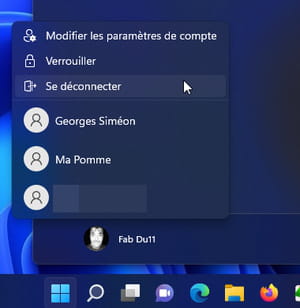
► You go directly to the input field for the PIN code or password to open your session.
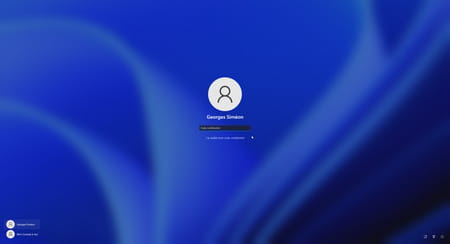
► If you want to go back and find the Windows lock screen, follow the previous steps. It will then suffice to change the 1 of the field Value data of NoLockScreen by a 0 and validate.