Want to give your PC a truly personal touch? Change the classic icons of folders or applications with templates found on the Internet or even your own images. An easy, fast and free operation!
You don’t want your PC to look like your neighbour’s? Most users start by changing the Windows wallpaper or screen saver. It’s a good start but Windows remains Windows and the system remains easily identifiable with the icons with which it is decked out. Nothing, however, prevents you from pushing the customization a step further by adapting the icons that dot your environment to your liking. Folders like your applications or files can thus adopt a look, a style, which resembles you a little more and make your Windows unique in its kind.
To do this, you can draw from the library of icons supplied as standard with Windows. It has evolved over time and versions to offer more modern icons than before – but you have every right to use Windows XP icons if you are nostalgic for Microsoft’s system wishes! But you can also use other, more original icons. An operation that does not represent any difficulty as we find on the Web to download for free. You can visit sites like IconArchive, IconFinder, Iconmonstr, Graphic Burger, flat icon, FindIcons, Icons8, Icon-Iconsor IconShock just to name a few of the hundreds of websites that offer it. You can also use personal images and turn them into an icon. To do this, you must first convert the image file to an ICO file, the format used by Windows for its icons. A free online service can help you with this. Do not hesitate to consult our practical sheet on the subject to see how to do it.
Regardless of the source of the icons you want to use, there is no difficulty in replacing the icons. There is not even a need for special software: everything is done directly in Windows! And of course, all the manipulations described are valid for both Windows 10 and Windows 11.
With the exception of library folders in Windows (Downloads, Music, Pictures, etc.), all folders that you create yourself for your own needs can take advantage of a custom icon.
► Start by saving the icon you want to use for one of your folders in your storage space. Create for the occasion a folder that will host all the icons to come. It must not subsequently be moved and even less deleted, otherwise you will lose your personalized icons.
► From File Explorer or Windows Desktop, right-click on the folder you want to customize. From the menu that appears, choose Properties.
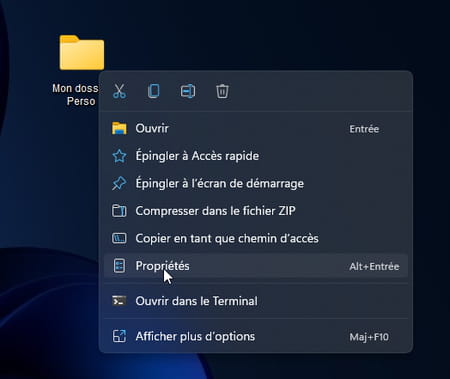
► In the window that opens, click on the tab Personalize. At the bottom of the window, click on the button Change icon….
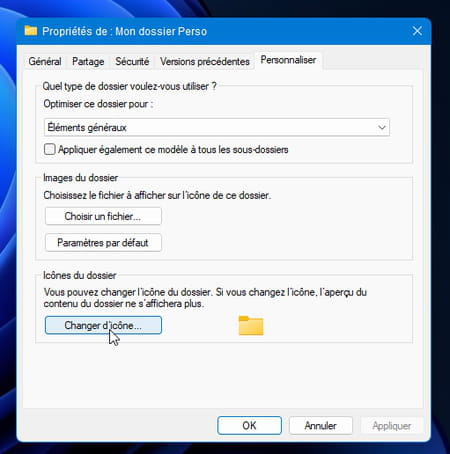
► Windows offers a small palette of icons that it keeps in a folder. They are not very stylish and a bit dated. To use the icon you found yourself, click the button Browse.
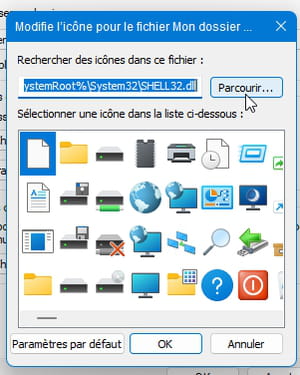
► Navigate to the folder containing the icon you have recovered and wish to use and select it.
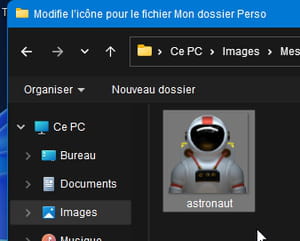
► It is then displayed among the icons available for your folder. Click on the button OK.
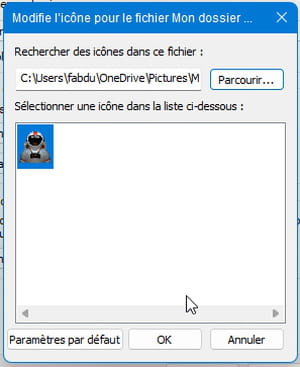
► Finally click on Apply then OK. Your folder icon is changed.
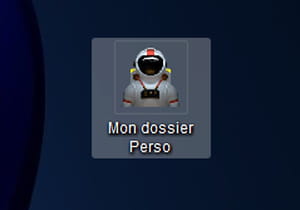
If it is not possible to directly customize the icon of an executable file (that of a software or an app), nothing prevents you from modifying the icon of its shortcut.
► If it does not yet exist on the Windows desktop, create a shortcut for the program whose icon you want to change. To do this, open the menu To start up. In the list of available programs, right-click on the one to modify. From the context menu, choose More then Open file location.
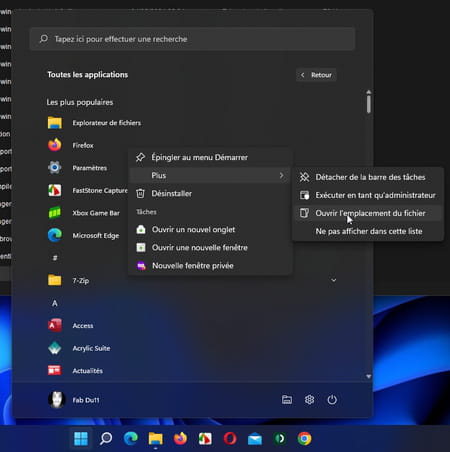
► The folder containing the executable opens. Right click on it and choose Show more options (on Windows 11) then Send to > Desktop (create shortcut).
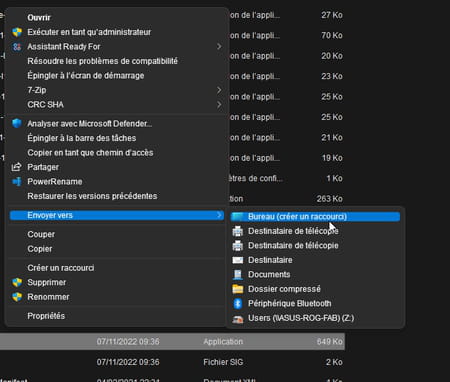
► A shortcut icon has now taken place on the Windows Desktop. Right-click on this shortcut. From the menu that appears, choose Properties.
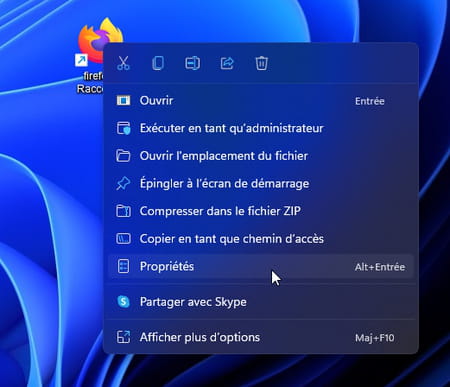
► In the window that is displayed, under the tab ShortcutClick on the button Change icon….
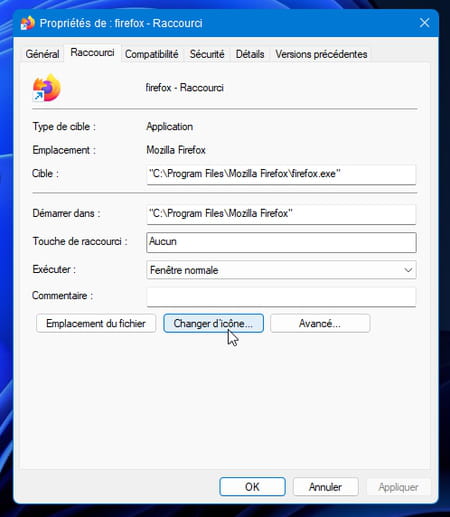
► All that remains is to choose the ICO file you want.
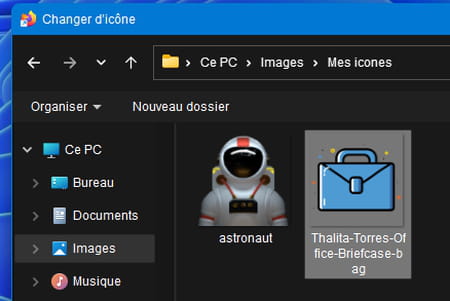
► Validate with a click on Apply then OK. Your shortcut icon is now changed.
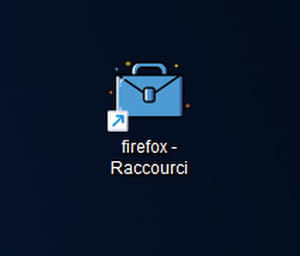
Have you found what you’re looking for with one or more icons unearthed on one of the websites we recommend? Good news ! However, not all sites immediately offer the ICO format used by Windows for its icons. Many allow you to upload image files (in PNG, JPG or SVG format) which must then be converted to ICO format. The same goes for personal images that you want to use as an icon. Normal since these sites also provide icons for website creators. Here’s how to convert them using a free online service like IMG2Go.
► With your usual web browser, go to the website IMG2Go. Even if the site indicates that it converts images from PNG format to ICO format, it can also process JPG files. Click on the button Choose file and select the image to convert. You can also drag your file directly into the window.
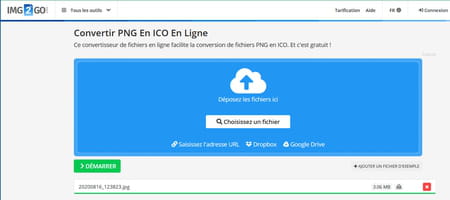
► The default icon size will be 256 x 256 pixels. Leave it as it is. It will allow you to take advantage of a large icon if you want to increase the size of the icons displayed in Windows. You can apply a color filter if you want. When everything is ready, click the button To start up.
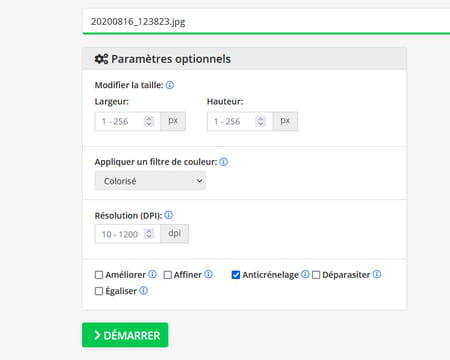
► The conversion is immediate and your browser repatriates it instantly. Your file is in the folder Downloads. You can now use it as an icon as explained above.