By default, Windows 10 runs many applications in the background, some of which are unnecessary and yet consume PC resources. Fortunately, a few clicks are enough to deactivate them.
Like all modern operating systems, Windows 10 knows how to run several programs in parallel: this is the principle of multitasking, which allows you to open and use different software simultaneously.
However, while most are visible – especially those that you have launched manually – others run much more discreetly, in the background or in the background. Some are useful and even indispensable, in particular Windows services which provide multiple functions – and which have no user interface. But others are superfluous. Worse, they unnecessarily consume RAM and CPU resources.
This is the case with many applications installed as standard on the PC, partly by Microsoft, partly by the manufacturer of the computer. A few, like Contacts or Calendar, are of some interest, but others, like 3D Builder, News, Skype Preview, Calculator, Maps, or Contact Support don’t really need to be running all the time – just keep them running. open when needed! Microsoft runs them in the background by default to allow them to send notifications. A laudable intention, but really dispensable, especially for applications that we never use! Admittedly, these applications are not the most hardware-intensive. But why let them run unnecessarily cluttering the PC? Especially since it is very easy to deactivate them, ie to close them – without deleting them.
How to stop software running in the background in Windows 10?
Just go to Windows settings to disable applications that constantly and systematically run in the background. You close them all at once, or select them individually.
- On your Windows 10 PC, right click on the start menuat the bottom left of the taskbar, and then in the menu that appears, click Settings.
- In the window that opens, click on the item Privacyscrolling the content if not everything is immediately visible.
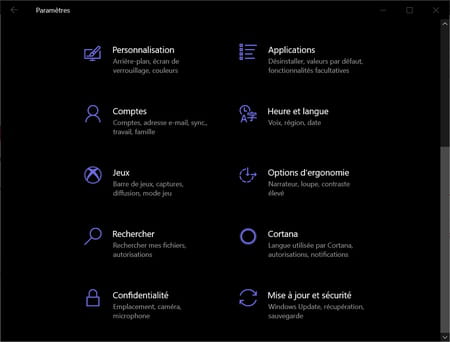
- The contents of the window change. In the left column, scroll down the list to see the section App permissionsthen click Background apps.
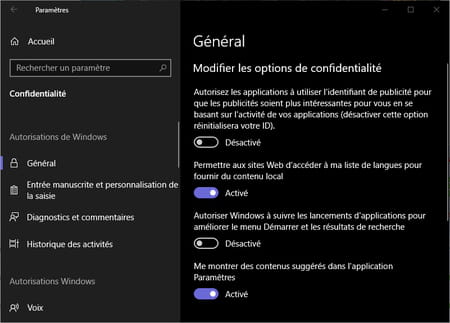
- The content of the right part of the window changes displaying the list – quite impressive! – applications running in the background.
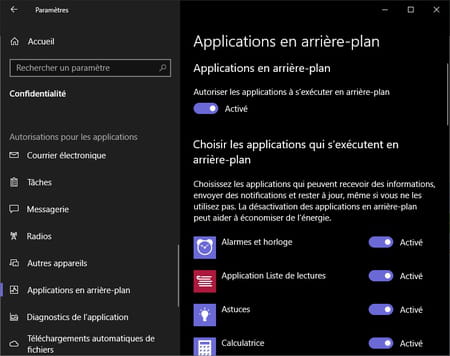
- Scroll down the list and click the switch on the right of each of the apps you want to disable to change its status.
The labels are clear and you should have no trouble identifying unnecessary apps – especially ones you never use! Most are from Microsoft and are really superfluous. Others come from the manufacturer of your computer – or from its partners – and are used, for example, to check for the existence of updates for certain utilities. In any case, you do not risk crashing Windows and you can always reactivate an application later if you need to. Feel free to try! You will always lighten Windows and your PC.
