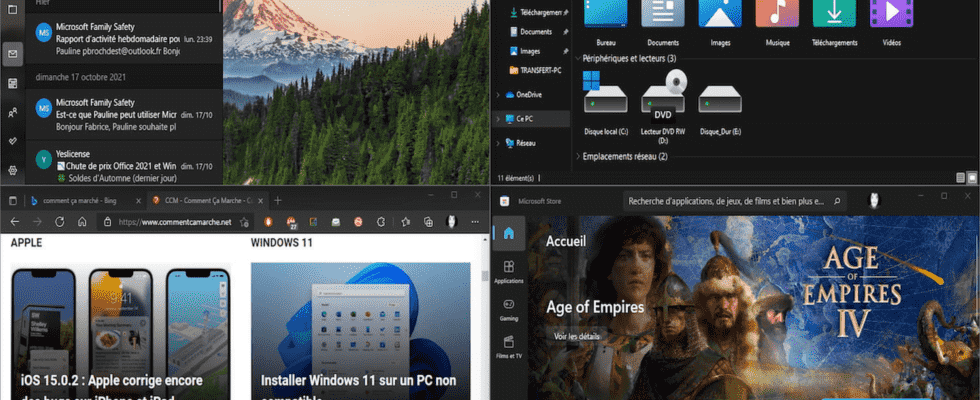Microsoft’s new system does not disrupt habits but offers to take new ones. Thus, it allows you to store open windows on the screen to better organize the workspace. Demonstration!
Using a PC with a screen is good. Working with two screens is even better and much more comfortable. But it also requires a bit of organization so as not to spend your time looking for where the open windows are. With Windows 11, Microsoft is inaugurating a new way of managing the workspace, whether it consists of one or more monitors. All open windows can thus be docked in a specific area. They are like “magnetized” so as not to move inadvertently and above all remain easily identifiable. The system makes it possible to organize the display of windows in several predefined zones among several available models. Be careful though. Not all applications submit to it. Firefox for example does not offer any particular anchoring option. By the way, Windows also has short and selective memory. If you close a window (an application or File Explorer for example) and reopen another, it will not resume the place it occupied before. With the exception of the Edge browser which will open in a docked window if it was opened this way when you quit the app. Strange.
The window anchoring system is activated by default in Windows 11. Relatively easy to use, it offers several layout models to choose from depending on usage.
- Open a File Explorer window, for example. Place the mouse pointer over the square at the top right of the window (near the cross used to close it). Immediately, a small layout palette is displayed.
- Several models are available: two or three columns of similar size or not or in blocks. Place the mouse pointer over the desired shape of the window and where you want to position it on the screen. It becomes highlighted.
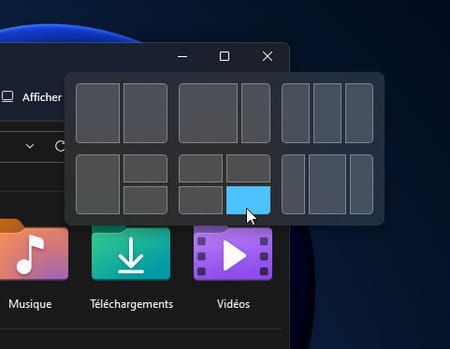
- Click and the window immediately takes the place you have chosen for it.
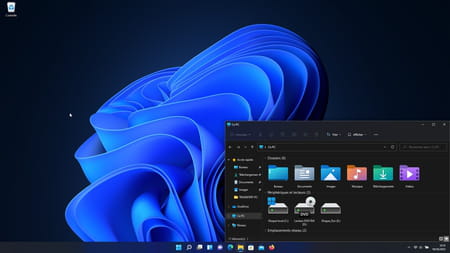
- Now open a new window. This could be a File Explorer folder or an application such as a browser for example. Again, place the mouse pointer over the square at the top right of the window. Choose another location from the same layout template that you used previously.
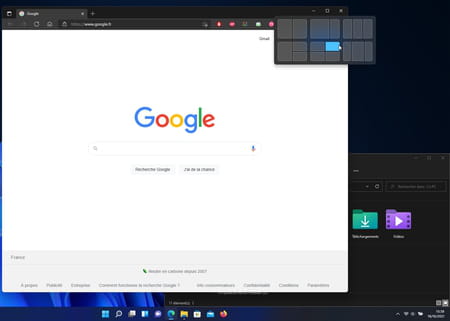
- The window will position itself automatically where you want it.
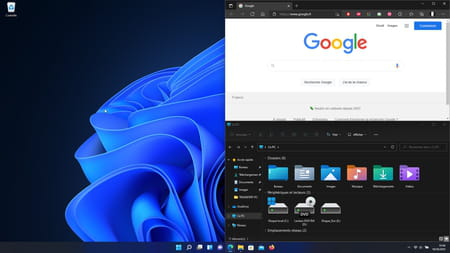
- If, on the other hand, you opt for a location from another layout model, Windows will ask you to intervene to reorganize the windows.
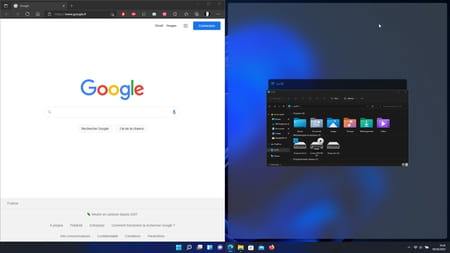
- For example, if you had initially opted for a layout with two columns and you want to dock a third window, you will need to define its location on the screen.
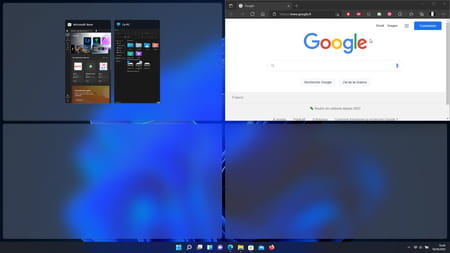
- Obviously the windows are not locked in the space where you docked them. You can tear them off and stick them wherever you want on the screen. They will then return to their original size.
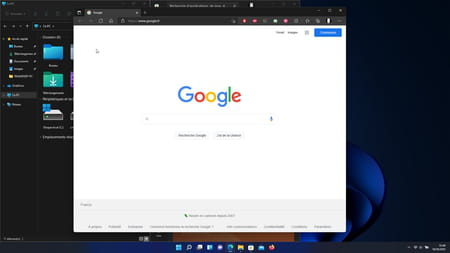
- You can also choose to paste a window yourself on one of the edges of the screen by moving it with the mouse (it will then occupy half of the display surface). By moving the window towards the top of the screen, it will occupy the entire display area.
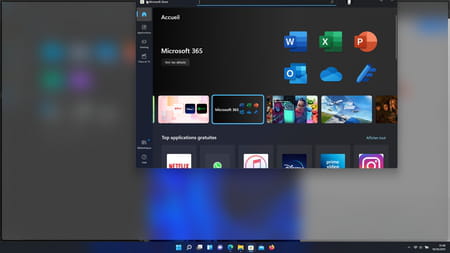
What are the window docking settings in Windows 11?
Windows 11 allows you to adjust a few parameters to manage window anchoring or even deactivate it if it is not useful to you.
- Press the keys Win + i to access Windows settings. Click on System in the left column then on Multitasking in the central pane.
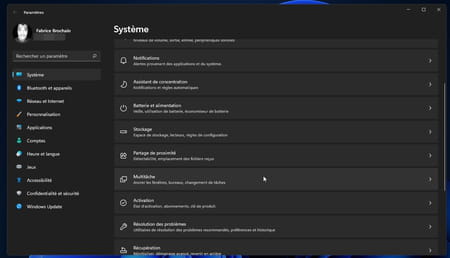
- Now click on the small arrow at the end of the section Anchor windows to access all options. Note in passing the presence of the switch which deactivates the function.
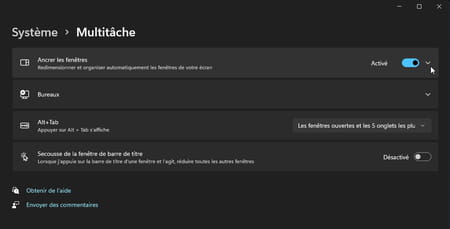
- Windows therefore offers several options related to docking windows on the screen. Uncheck those you deem unnecessary. Your settings are saved automatically.