It only takes a few clicks for the Windows 11 interface to bend to your needs. An essential part of the system, the taskbar is one of the elements that you can modify.
Present for years in Windows, the taskbar knows with Windows 11 a small evolution. Nestled at the bottom of the screen, the icons it hosts are now centered (that’s a change!). In addition, the Windows search box previously placed to the right of the Start button has disappeared. It is simply replaced by a magnifying glass icon. Windows thus takes on the appearance of Chrome OS, taking care not to disturb the habits of its users too much. However, this small visual evolution is accompanied by a lack. With Windows 10, it’s easy for everyone to place the taskbar wherever they want on the screen: at the top, bottom or sides. All you have to do is click in an empty area of it, then hold the click and move the bar as desired.
With Windows 11, this fantasy is no longer allowed. Microsoft has restricted the options to simply place the icons on the taskbar on the left side of the screen, as before. And if you want to move it elsewhere, you will have to intervene in the registry editor. Alas, you will only have two possibilities: up or down. By placing the taskbar on the left or right edge of the screen, a bug prevents displaying the icons it contains.
You don’t get used to the icons installed in the middle of the taskbar? A small adjustment of Windows allows to replace them on the left, as before.
- Right-click on a blank area of the taskbar. In the menu that appears, click Taskbar settings.
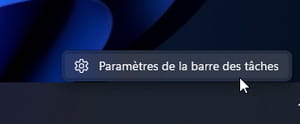
- Scroll through the contents of the window that appears to the section Behavior of the taskbar and click on it.
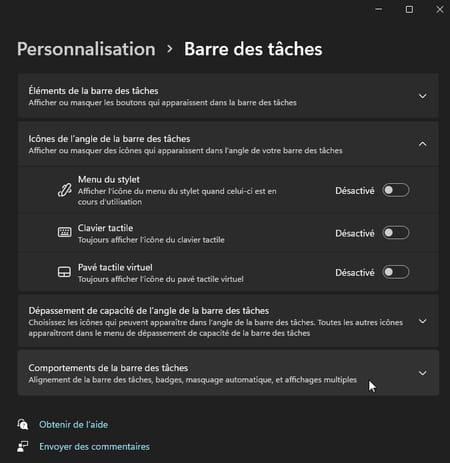
- For option Aligning the taskbar, click on the drop-down menu Center and choose Left.
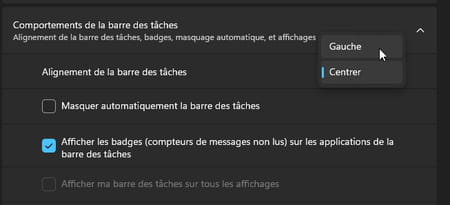
- Immediately all the icons of the taskbar come to the left of the screen.

Do you prefer your taskbar to sit at the top of the screen rather than at its base? The Registry Editor will help you with that.
- Click on the icon of the magnifying glass in the taskbar. In the search field type Regedit. Click on Registry Editor among the results displayed.
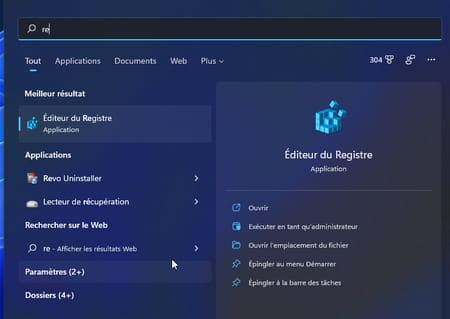
- In Registry Editor, navigate to the key HKEY_CURRENT_USER Software Microsoft Windows CurrentVersion Explorer StuckRects3.
- Double click on Settings in the middle pane of the window. The window Binary value modification appears.
- Using the key right arrow on the keyboard, move the cursor behind the fifth column. Then move the cursor to the bottom line. The displayed value is 03. It corresponds to the location of the taskbar on the screen by default, that is, at the bottom of the screen. Just replace this value to move the taskbar elsewhere:
Indicating 00 the taskbar will be installed on the left edge of the screen.
Indicating 01 the taskbar will be installed at the top of the screen.
Indicating 02 the taskbar will be installed on the right edge of the screen.
Indicating 03 the taskbar will be installed at the bottom of the screen.
As we said above, the left and right edges of the screen subject the taskbar to bugs as long as it becomes unusable. Also, to place it at the top of the screen, delete the value 03 by pressing the key once Going back (Backspace) on the keyboard then type 01. Confirm with a click on OK.
- You must now restart File Explorer for your change to take effect. To do this, right-click on the menu To start up. In the menu that appears, choose Task Manager.
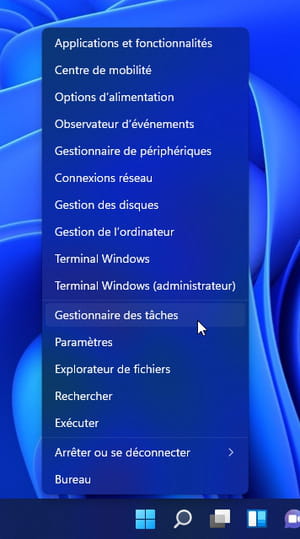
- A small window appears on the screen showing the applications currently open in the Windows session. Click on the link More details at the bottom left.
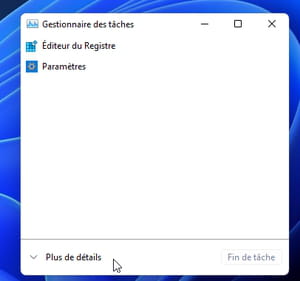
- The Task Manager now shows all active processes. Scroll through the contents of the window to the section Windows process. Must be there Windows explorer.
- Right click on it and choose To restart.
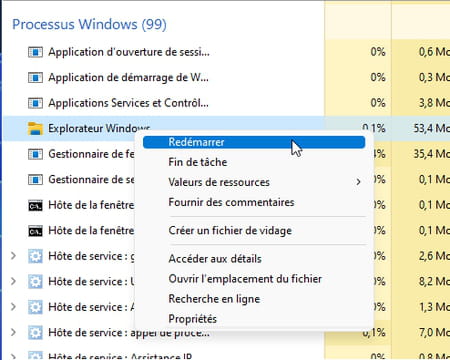
- The taskbar has taken place at the top of the screen. Note that you can, in this case also, align the icons of the taskbar on the left so that they are not centered as explained above.





