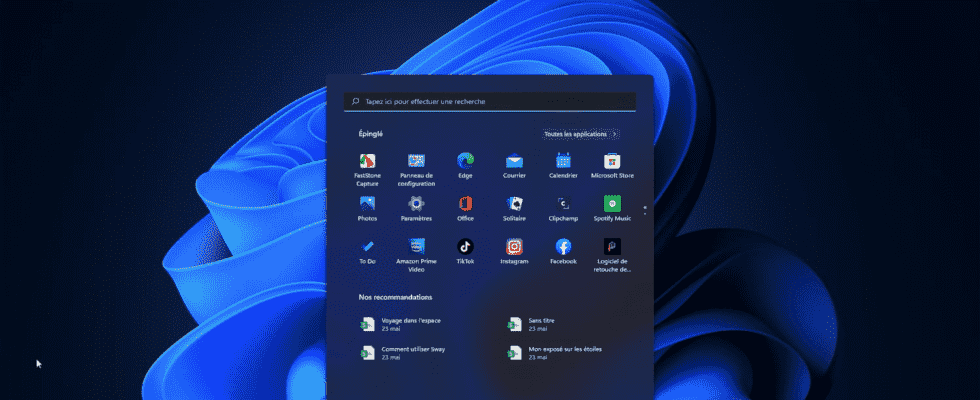Still present, the Windows Start menu is getting a little facelift with the latest version of the system. Exit the large customizable tiles. The new Start menu is more sober, but can still adapt to your needs.
Present for a long time in Windows, the Start menu has undergone a lot of changes over the versions of the system. Sometimes clutter and too busy for some, sometimes too simplistic for others, it rarely found the right balance, so much so that experienced users have always found the solution to change its appearance or replace it with the version that they liked. most. With Windows 11, Microsoft has once again bowed to the renovation exercise. The tiles inaugurated in Windows 8 and still present in Windows 10 have disappeared. Now there is a search box, shortcuts to recently installed apps, a list of recent documents and, of course, access to settings, user accounts, and sleep, restart, or shutdown functions. shutdown of the PC. More sober, this new Start menu therefore focuses on the essential. However, it is still possible to customize it a bit so that it displays what you really need on a daily basis. And, if you want to get some Windows 10 habits back in Windows 11, you can even move the Start menu back to the left of the screen, as explained in our how-to.
By default, the Windows 11 Start menu displays a list of recently installed applications. This could be software that you install or automatic updates from the Microsoft Store. You can organize this list however you want.
- Press the keys Win + I on the keyboard to access Windows Settings. In the window that appears, click Customization in the left pane then on To start up in the Central pane.
- Several options are available. The first, activated by default, allows you to display recently added applications in the Start menu. Convenient to immediately find software that you have just installed. The second allows you to display the most used apps. A good option to avoid cluttering the taskbar with shortcuts. Finally, the third option allows you to manage the elements displayed in the section Our recommendations. These can be recently opened documents or, again, application. Activate or deactivate the switches according to your preferences.
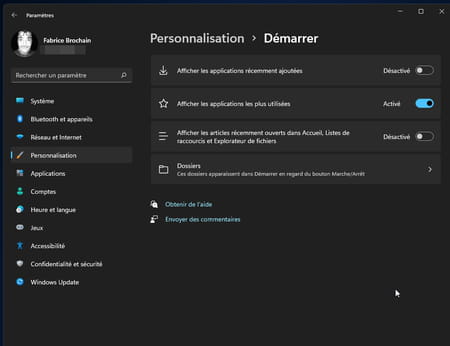
- Open menu To start up to see the result immediately.
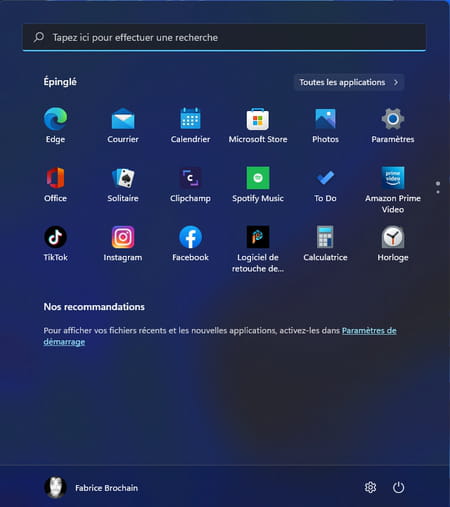
- If you are not entirely satisfied with the organization of applications within a menu To start up, you can change the display order. Click and hold the mouse button down on the icon of the one you want to place at the top of the list for example. Move it to the desired location and release the button.
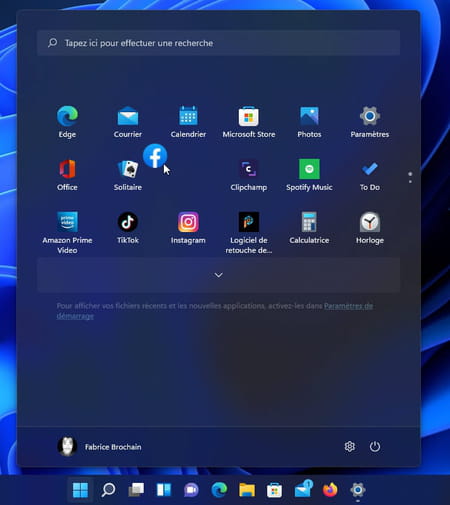
- You can also right-click on its icon. In the menu that appears, choose Move up. It will take its place at the top of the list.
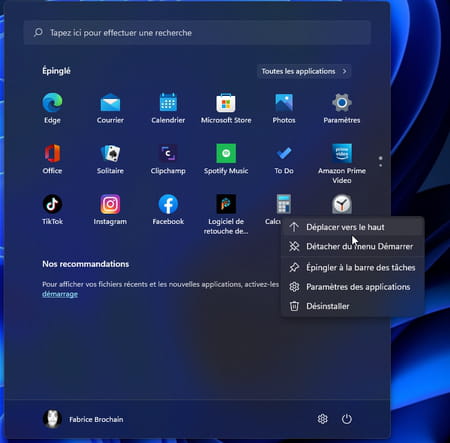
- This contextual menu also allows you to remove an app from the list of items displayed in the menu. To start up. Choose in this case Detach from Start menu.
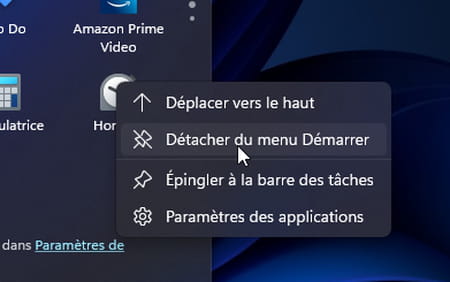
- You do not see among the apps presented those you want to pin to the menu To start up ? Click on the button All applications, placed above the list of apps.
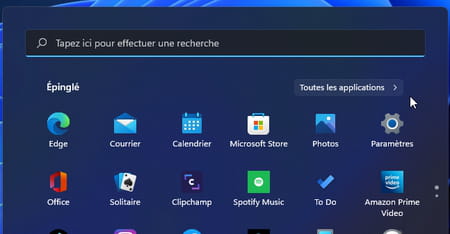
- All the programs installed on your PC are displayed. Right-click on the one you want to pin to the menu To start up and choose Pin to Start menu. The app takes place there immediately.
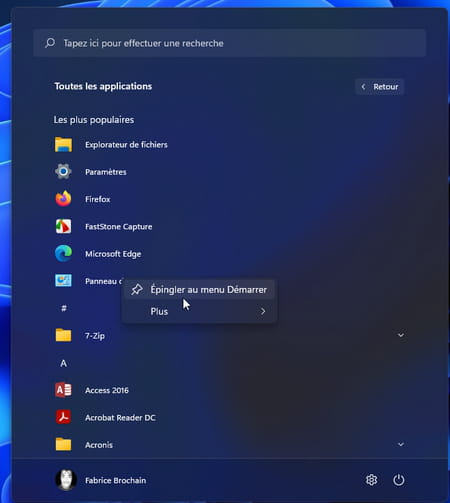
The Windows 11 Start menu may also have shortcuts to folders that you use often. This avoids having to open a File Explorer window.
- Access menu customization settings To start up as explained above. Click on the section Files.
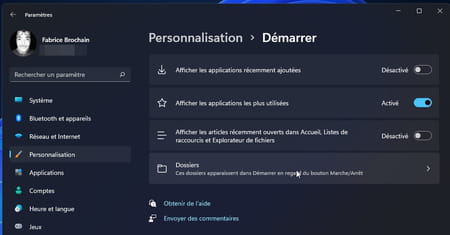
- The right part of the window then displays all the folders that you can pin to the menu To start up : File Explorer, Documents, Downloads, Music, etc. Activate the switches of the ones you want to display.
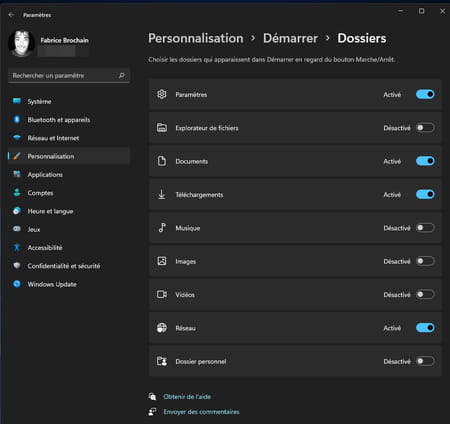
- Open menu To start up to see the result. Pinned folders appear at the bottom, near the menu On Off.
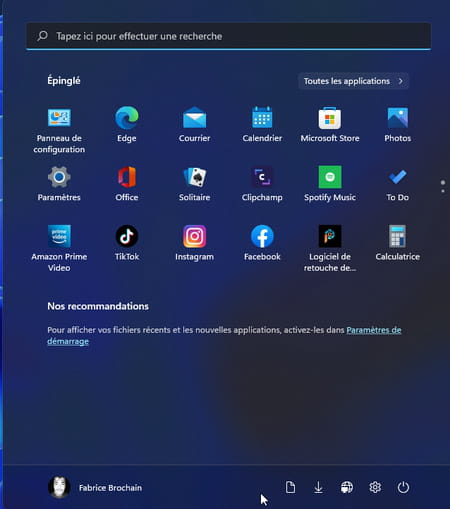
- For now, it is unfortunately not possible to pin a particular folder (that you have created) in the menu To start up. In a future version, maybe …