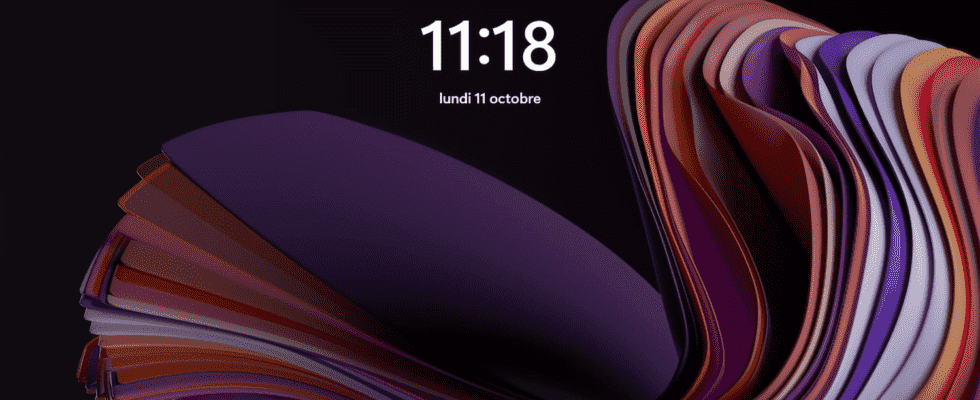Like Windows 10, the latest version of Microsoft’s system offers a lock screen that can be personalized to include the information of your choice.
Released on October 5, Windows 11, the new version of Microsoft’s system, changes some habits for users. You have to familiarize yourself with the new taskbar, manipulate the new File Explorer tools (as we explain here), or even make adjustments so that the OS conforms exactly to everyone’s needs. The lock screen is no exception. With this update, it offers itself a small graphic facelift and also loses some options in the process. It is thus no longer possible to display as much information there as with Windows 10. Only a small handful of applications, selected by Microsoft, can take place there and again, not all at the same time. Here’s how to customize it.
How to customize the Windows 11 lock screen?
Like smartphones, Windows PCs also have a customizable lock screen. In addition to the background image, it is also possible to choose which information to display before entering the session password.
- Right-click in a blank area of the desktop. From the pop-up menu that appears, choose Personalize.
- The Windows 11 Settings window opens and immediately presents the customization options. Click on Lock Screen in the central part of the window.
- Click on the drop-down menu Windows in the spotlight of the first section Personalize your lock screen and choose Picture.
- Here you can choose the image that will be displayed in the background of the lock screen. Windows offers five, but it is of course possible to choose a personal image. To do this, click on the button Browse photos and choose the shot that suits you. If you want to scroll through several pictures, choose instead Slideshow from the drop-down menu Windows in the spotlight.
- You can also allow Microsoft to display tips or trivia on the lock screen. If you find this information unnecessary, uncheck the box Personalize the lock screen, including stories and tips.
- To section Lock screen status, you can set what information you want to be displayed when the PC is still locked. Click on the drop-down menu at the end of the line and choose a single application among the five available: Xbox Console Companion, 3d viewer, Mail, Weather report Where Calendar. Windows no longer offers to add other applications as was the case with Windows 10 where it was possible to display up to seven additional notifications from the Sticky Note, the Microsoft Store of Alarms or even messages. Pity.
- Finally, the last section of the lock screen personalization options simply allows you to remove the background image when entering the session password. Choose Deactivated if you are interested in this setting.
- Check out your personalization options. To do this, press the keys Win + THE on the keyboard to lock the PC. The lock screen is displayed immediately.