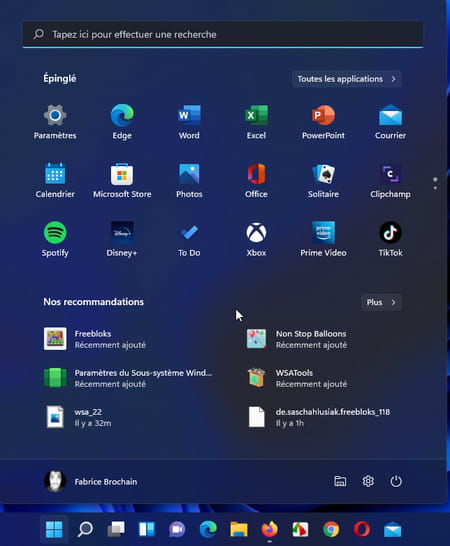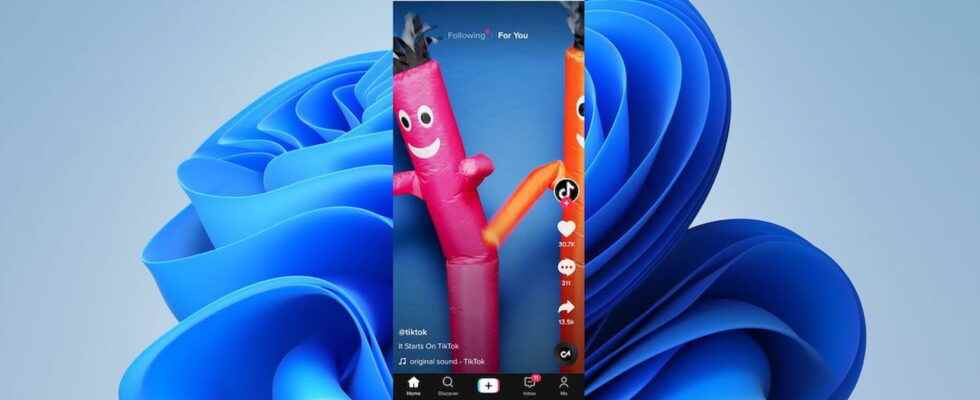Windows 11 is designed to accommodate and run Android applications. If this function is not yet officially available, we can take advantage of it now thanks to a clever free and legal software: WSATools.
This is one of the main new features of Windows 11: the ability to run applications designed for Android directly on a PC running Windows 11. As a result, access to thousands of applications such as games, communication tools, social networks, utilities, etc. Enticing, right? But to take full advantage of it, you will have to wait a while, because everything is not ready in Windows 11 yet, Microsoft has only just started large-scale tests before implementing this long-awaited function in its new operating system. (read our article).
However, and as often when new technologies circulate in testers’ networks, it is now possible to take advantage of Android in Windows 11, by installing classic applications. Better yet, the operation is now possible without showing the talents of developers. Because its implementation was until then feasible, but not within the reach of all. It was necessary to proceed to the installation of the Amazon App Store (exclusively reserved for the American market for the moment), then to obtain the Android development kit (Android Platform SDK) and finally, to enter many command lines . We have seen simpler.
And there are simpler ones. Simone franco has indeed found a clever solution by working on WSA (Windows Subsystem for Android), the virtualization process on which Microsoft relies to run Android apps within Windows 11., on baptized WSA (Windows Subsystem for Android or Windows Subsystem for Android in French). This independent Italian developer has thus developed a tool called WSATools, available for free on the official Microsoft Store, which eliminates almost all the constraints linked to the use of Android apps in Windows. Be careful though. Microsoft’s Android Subsystem (WSA) is a brick added to Windows and is currently only available in beta versions of the system through the Windows Insider program (read our article to learn more). A little trick, however, allows you to implement it without registering for the Windows Insider program. Its installation represents the only delicate point of the manipulation. Then, the WSATools tool takes care of installing all the necessary components. Finally, all you have to do is download the installation files of the applications (APK files) that you want to run in Windows. You can do this by going to an app store where you can do your shopping (read our article on competing PlayStore stores). Warning: applications that use Google services (Gmail, Maps, Google Drive, etc.) cannot work in Windows 11. In addition, not all applications work very well yet.
To avoid disappointment, several points remain to be checked to determine if your PC can run Android applications.
► The PC must first embed Windows 11 build 22000.xxx. To check it, press the shortcut Win + I to access the settings. Click on System in the left column, then scroll through the contents of the window to the section Windows Specifications. Locate the line Operating system build.
► Next, the PC must offer the virtualization function. To check that it is available and activated, click on the magnifying glass in the taskbar and indicate Information. Click on System information. Scroll the contents of the window to the bottom and observe the last lines. The mention the reference Hyper-V – Virtualization enabled must indicate Yes. If there is no line Hyper-V it’s like your pc doesn’t support virtualization. If the Hyper-V is present but inactive, you will then have to enter the Bios / UEFI settings of your PC to activate it (read our article here to achieve this).
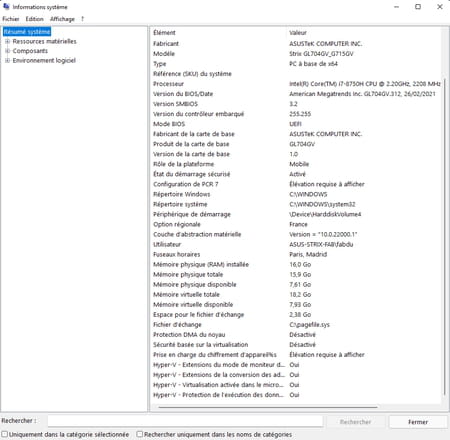
WSA is one of the components of Windows. It is he who allows running Android apps in the system seamlessly. However, it is not yet officially available. It is part of the testing phase in the under development versions of the Windows Insider program. However, it is not necessary to join this program to get it.
► With your usual web browser, go to the website Store-Rg-Adguard which allows you to download and install applications using Windows PowerShell. Click on the drop-down menu URL Link and choose Product ID. In the input field, enter the following identifier: 9p3395vx91nr. Finally, click on the last drop-down menu and choose Slow. Click on the check mark at the end of the line.
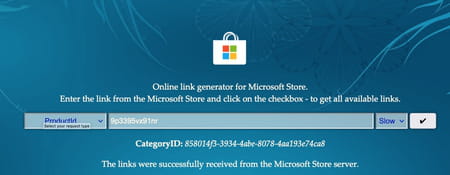
► A long list of Windows software components is displayed. Scroll down to the bottom of the window and click on the link MicrosoftCorporationII.WindowsSubsystemForAndroid_1.8.32822.0_neutral_ ~ _8wekyb3d8bbwe.msixbundle in order to download the file (if your browser warns of a potential danger, authorize the download).
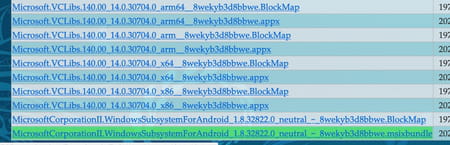
► Move the downloaded file to a new folder called Files for example, deposited on the desktop. Right click on this file and choose Copy as path.
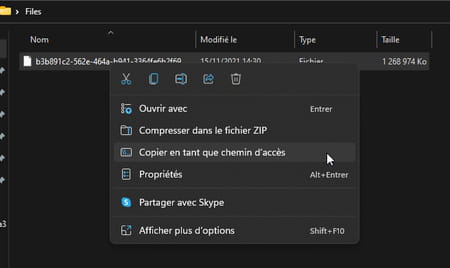
► Now open the Windows Terminal. To do this, click with the right mouse button on the menu To start up and choose Windows terminal (administrator) in the menu that appears.
► Now enter or paste the following command: Add-AppxPackage followed by a space then paste the contents of the clipboard containing the path to the file. Confirm by pressing the key Entrance.
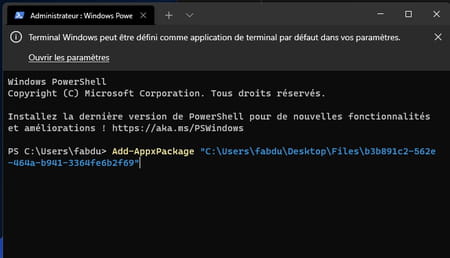
► The Windows Subsystem for Android is then installed.
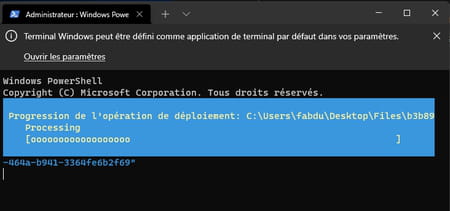
► After installation, it appears among the recent additions in the Windows Start menu.
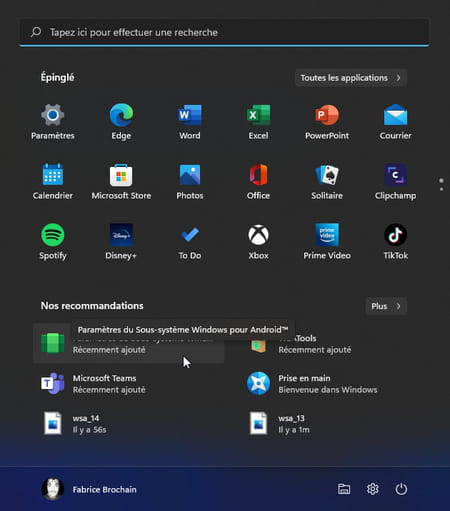
► Take advantage of the menu To start up be open and type Panel in the search box at the top. Choose Control panel. In the window that appears, click Programs then on the link Enable or disable Windows features in category Programs and Features.
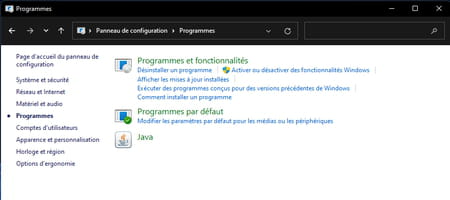
► In the window that appears, check the box Virtual machine platform. Validate by OK.
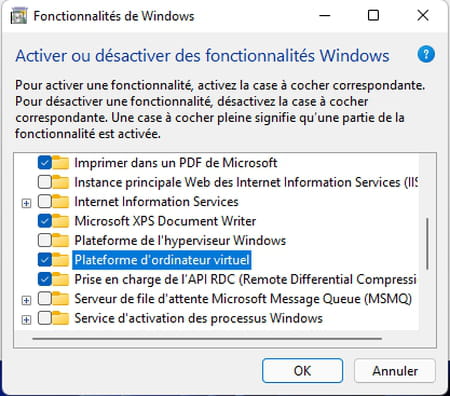
► The component is then downloaded. Restart your PC for it to be taken into account by Windows.
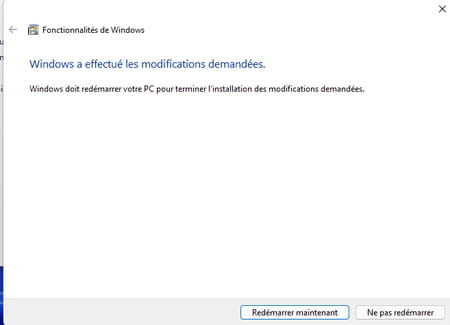
The hard part is done. All you have to do is take the WSATools tool and retrieve the APK file of the desired application.
► WSATools does not appear in Microsoft Store search results yet. Yet it is there. With your usual browser go to the page Microsoft Store dedicated to software. Click on the button Get then accept the opening of the Microsoft Store app.
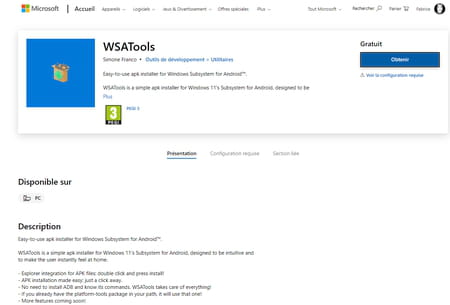
► In the Microsoft Store, click on the button Get. The app is instantly downloaded. Then click on the button To open.
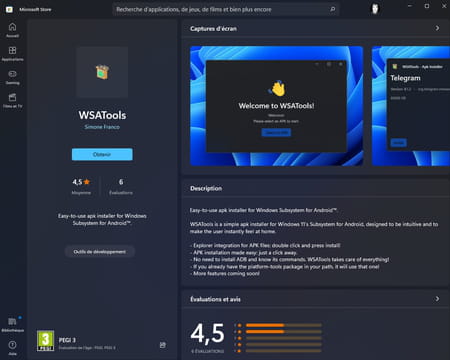
► Return to your web browser. Now go to one of the platforms that offer APK application file downloads. For the example, we will use F-Droid. Find the desired application then click at the bottom of its file on Download APK.
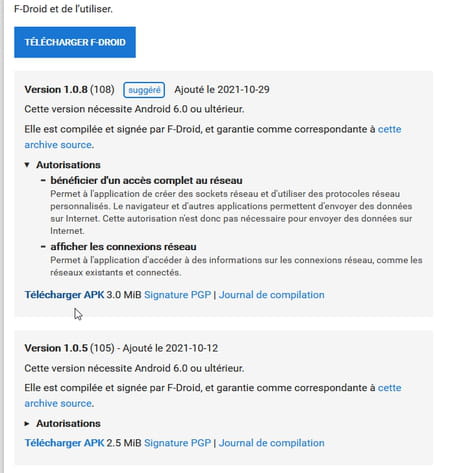
► Return to the WSATools app. Click on the button Select an APK in the middle of the window.
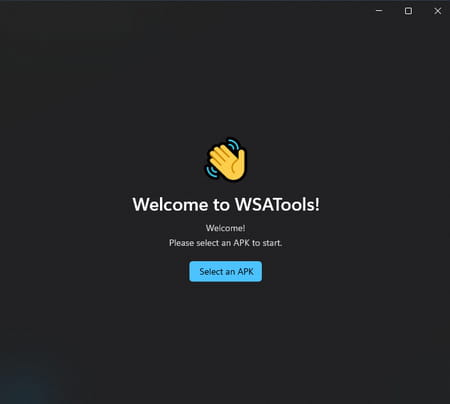
► Before installing the application, WSATools will install the Android Debug Bridge (ADB) required to launch Android applications. Click on Install.
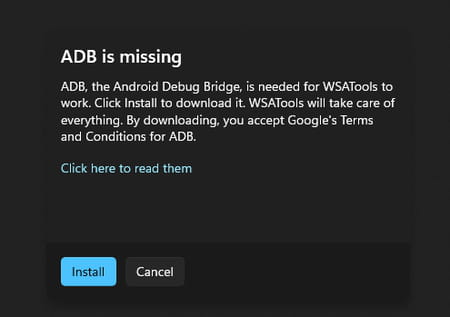
► Then click on the button Select Folder and choose a folder where ADB will be installed. Create a folder on the Desktop for example and choose it to host ADB.
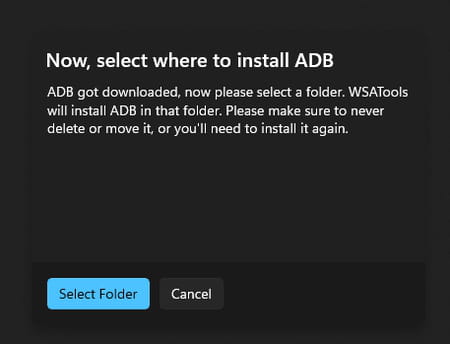
► All that remains is to select the APK file downloaded a little earlier. Click on its name then on the button Load APK.
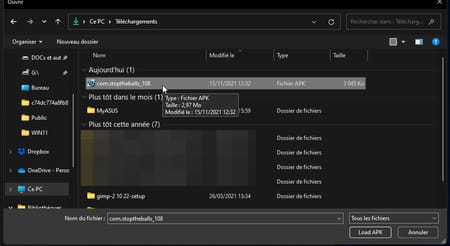
► The name of the application (and its icon) is displayed in the WSATools window. Click on the button Install.
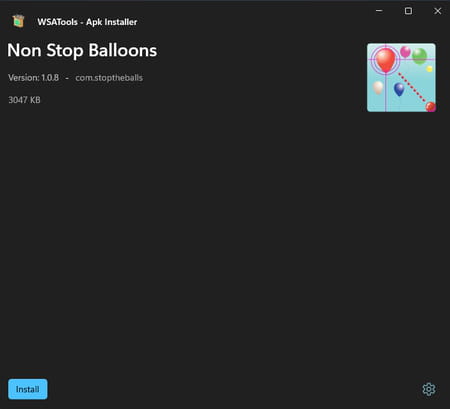
► Microsoft’s WSA is launched to proceed with the installation. This may take several minutes.
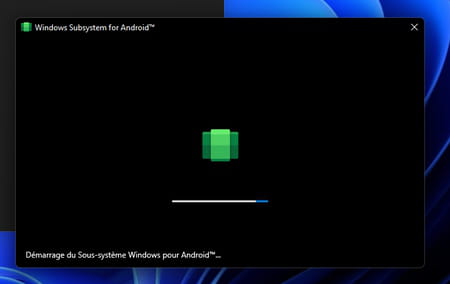
► Once the app is installed, all you have to do is click on the Open App to launch it.
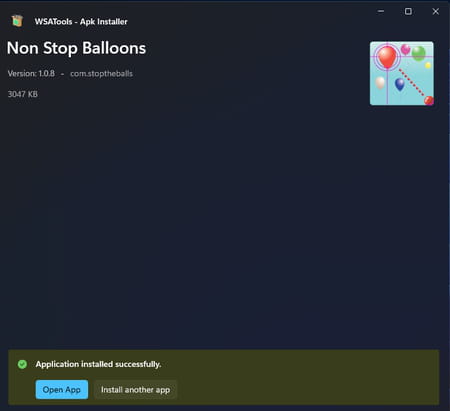
► The app starts immediately.
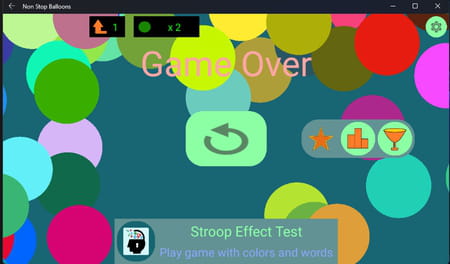
► You will also find it among the list of applications installed in Windows. A single click on its name is now enough to launch it.