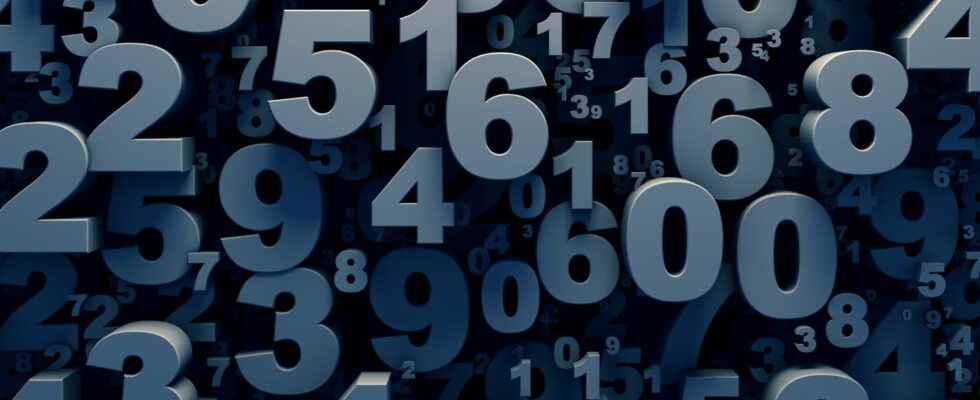Need to know which version of the operating system is installed on your computer? A few seconds are enough to obtain the information.
It is always useful to know the characteristics of a computer. Especially when used regularly. Admittedly, for the hardware, the exact identity of the Wi-Fi module or the audio circuit is not useful for everyone, but the reference of the main processor (CPU) or the amount of empty memory can be used when one wishes to install a greedy application, for example. The same goes for software, and especially the most important: the operating system. Especially since, under the same name, can hide different versions. And that, generally, nothing is physically indicated on a PC, even new…
Older PC users may remember Windows 95 and Windows 98, major versions of Microsoft’s operating systems released in the 90s. Back then, the year clearly indicated the version. But things got a bit complicated since then, with the release of Windows XP and its various updates (SP1, SP2, SP3), then the not-regretted Windows Vista, the famous Windows 7 – still adored by some – then of Windows 8 and 8.1.
What are the different versions of Windows 10?
Since the arrival of Windows 10 in 2015, Microsoft has abandoned well-differentiated names – no doubt to imitate Apple, which only uses the single name macOS X for its operating system. But, contrary to what this unique name suggests, Windows 10 evolves regularly through more or less important updates. And the current Windows 10 is significantly more sophisticated than that of 2015. In addition, Windows 10 exists in several ranges (Home, Professional Enterprise), each with functions and limitations that determine its possibilities – and the compatibility of certain software.
In practice, each version of Windows 10 is identified by a YYMM type number corresponding to its release date (YY for the year, MM for the month), for example 1903 for the version finalized in March 2019. Here is the list :
- Windows 10 Version 1507: Original release: July 2015
- Windows 10 Version 1511: Threshold 2: November 2015
- Windows 10 Version 1607: Anniversary: August 2016
- Windows 10 Version 1703: Creators Update: April 2017
- Windows 10 Version 1709: Fall Creators Update: October 2017
- Windows 10 Version 1803: April Update: April 2018
- Windows 10 Version 1809: October Update: November 2018
- Windows 10 Version 1903: May Update – May 2019
- Windows 10 Version 1909: November Update – November 2019
- Windows 10 Version 2004: May 2020 Update: May 2020
- Windows 10 Version 20H2: October 2020 Update: October 2020
- Windows 10 Version 21H1: May 2021 Update: May 2021
In addition to these vintage distinctions, there are those related to the range and the mode used (32 bits or 64 bits), the latter influencing above all the maximum capacity of the managed RAM (see our practical sheet 32-bit and 64-bit: what are the differences?).
Note also that, thanks to Windows Update, the version of Windows installed on a PC evolves over the updates. Thus, a computer purchased in 2015 with version 1507 can perfectly have today version 1809 or version 1903 if all the updates have been made.
- To find out which version is active on your PC, right-click on the start menu (the Windows logo), at the bottom left of the screen, then select System.
- In the window that appears, click System information Or on About, at the bottom, in the left column (the title of this section changes depending on the version of Windows). Then scroll the contents of the right part of the window to reach the section Windows Specifications.
- The version is indicated in clear text, with its effective installation date.
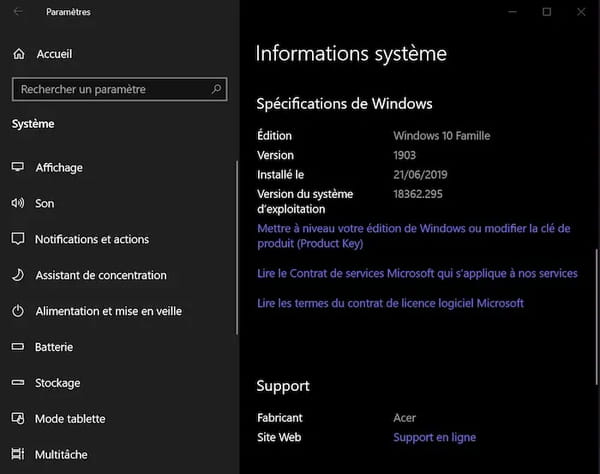
- To know the memory mode used (32 or 64 bits), go back to the section Device Specifications. The mention will also be indicated in clear text, alongside other useful information (type and speed of the processor, amount of RAM installed).