The Start menu does not appear and the Windows taskbar is blocked? Here are several solutions to get everything back in order!
When launching Windows, the Start menu does not open or simply does not appear, the taskbar seems stuck, and the buttons in the notification area do not work. Don’t panic: this is a regular Windows 10 bug that has never been completely fixed, despite reports and various updates. If the causes of this recurring problem remain mysterious – it sometimes occurs after installing software or an update, but also appears for no apparent reason… – the symptoms are always the same, with these disappearances and these blockages. Fortunately, there are several ways to recover the use of the Start menu and the taskbar. If you are a victim of this bug, test these different solutions that work most of the time – but if not universal.
Recover the Windows Start menu with a full restart
Quite often, when you quit Windows, you don’t actually shut it down. Indeed, to launch more quickly thanks to the Fast Startup function, Windows goes into a deep sleep state: files and programs are closed, but the state of the kernel is saved. On reboot, the kernel is restored to make the boot process faster. A good thing, except in the case of a bug! A full reboot avoids saving the kernel state and its restore, and relaunch Windows entirely, which sometimes makes it possible to remove bugs, including that of the missing Start menu.
- Type the keyboard shortcut Ctrl + Alt + Del.
- Hold the button now Shift (Uppercase) pressed and do not release it until the end of the operation.
- Click on the button On Off, at the bottom right of the screen.
- Click on To restart in the context menu.
- In the next page Choose an optionclick on Continue.
- Let your computer restart.
- At the opening of your session, you can release the key Uppercase to enter your password, but press it again before validating it.
- Release the key Uppercase, and the Start menu should normally reappear. If not, try one of the following methods.
If you prefer to disable Fast Startup to have a full restart every time you log out and log in, see our handy sheet.
Recover the Start menu by uninstalling the antivirus
Sometimes antiviruses like Avast or Kasperky come into conflict with Windows, for example when the protection system detects a file used by Windows as suspicious. Start menu disappearing can be caused by this kind of problem. In this case, you can temporarily uninstall the antivirus and check if the problem is there.
- Open the window Execute simultaneously pressing the keys Windows + R.
- Enter the command control appwiz.cpl in the field Open to access the window Programs and Features from the Control Panel.
- In the window Programs and Features , look for your antivirus in the list of software. right-click on his name, then click on Uninstall in the context menu.
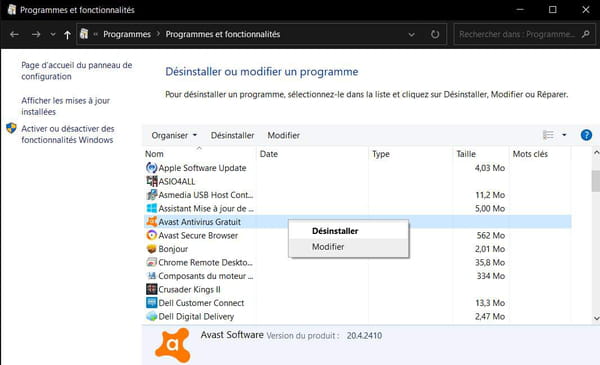
- Restart your computer and check if the Start menu is functional again.
Find the Start menu with a PowerShell command
Another solution to test: re-register Windows applications via a PowerShell command. Normally, it is possible to access the PowerShell utility in administrator mode with a right click on the Start menu. But if it has disappeared or if it is blocked, we will use an alternative method of opening a little more complex.
- Simultaneously press the keys Ctrl + Alt + Esc to open Task Manager.
- In Task Manager, click the menu Filethen Run a new task.
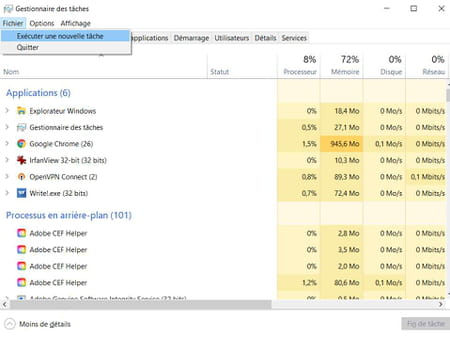
Come in powershell in the field OpenCheck the box Create this task with administrative privileges, then click OK.
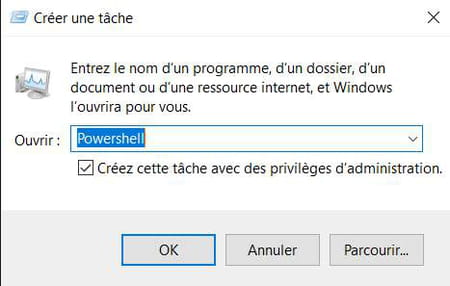
- In the PowerShell window, paste the following command to re-register WIndows applications:
Get-AppXPackage -AllUsers | Foreach Add-AppxPackage -DisableDevelopmentMode -Register “$($_.InstallLocation)AppXManifest.xml”
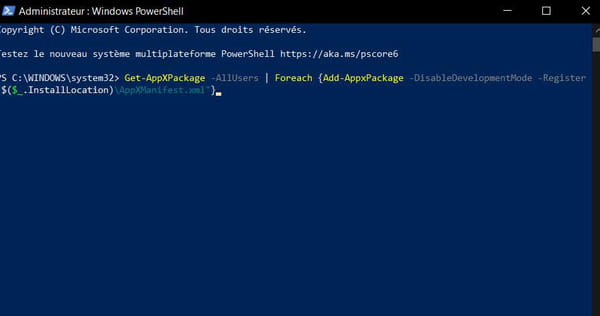
- Wait for the reinstallation time.
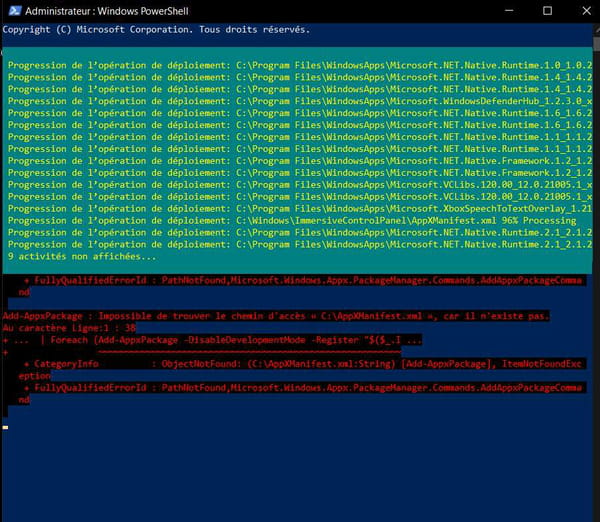
- When it is finished, the message PS C:WINDOWSsystem32> should show up in the Powershell window.
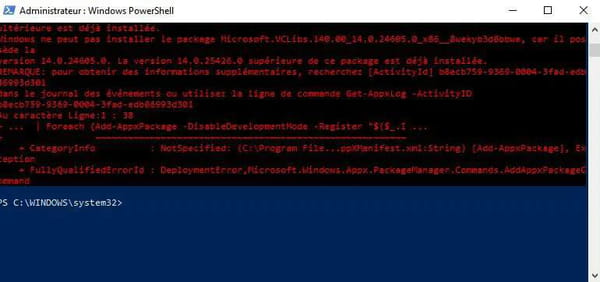
- Restart your computer for the changes to take effect and check on restart if the menu is back.
Recover Start Menu by Repairing System Files
If none of the above solutions worked, you can try repairing Windows system files, which might solve your problem if the bug is caused by damaged files.
- Simultaneously press the keys Ctrl + Alt + Esc to open Task Manager.
- In Task Manager, click the menu File, then Run a new task.
- Come in cmd in the field OpenCheck the box Create this task with administrative privileges then click OK.
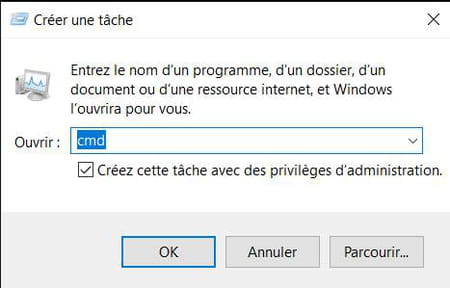
- In the Command Prompt window, first paste this first line of command and press the key Hall to validate :
Dism /Online /Cleanup-Image /ScanHealth
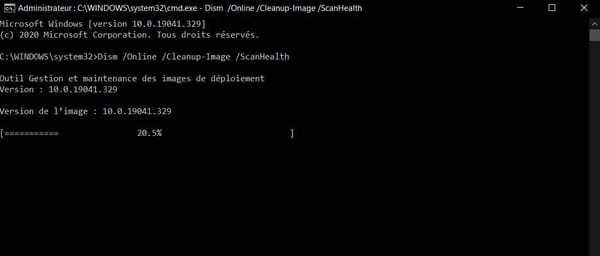
- Once the scan is complete, do the same with this command line:
Dism /Online /Cleanup-Image /RestoreHealth
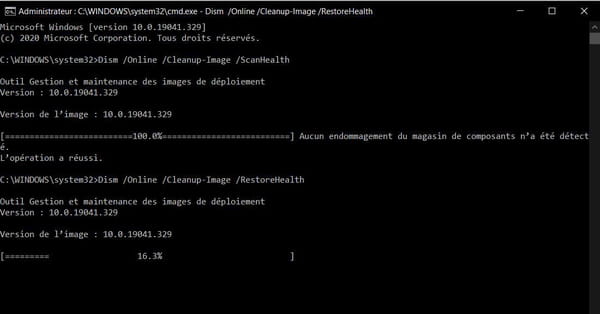
- Wait while scanning and restoring
- Finally enter the command sfc /scannow to check that there are no errors. If so, run the previous two commands again.
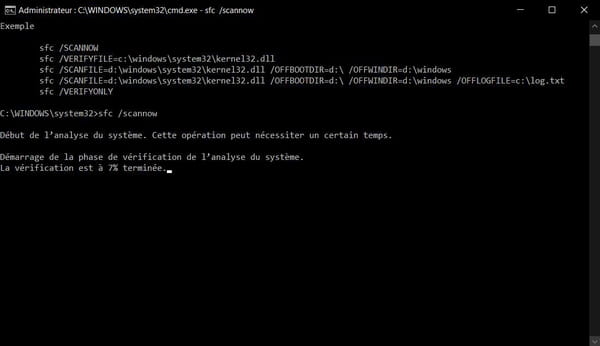
- Once the verification is complete, close the Command Prompt window and restart your computer.
To learn more about the sfc /scannow command and repairing system files, see our Factsheet.
