Do you need to make your PC more accessible? Here is how to activate and use the ergonomics options of Windows 10: the narrator, the magnifying glass, the remanent keys and the other visual and auditory functions.
Windows 10 offers many ergonomics options that facilitate the use of your PC if you have vision, hearing or coordination problems. These functions are particularly useful if, for example, you need to enlarge certain areas of the screen to better see them. Windows 10 is also able to describe vocally the menus and content displayed on the screen. Or you can simplify mouse or keyboard manipulations. Designed for people with a deficiency or a light handicap, they are accessible to everyone and can provide daily services in the use of a computer.
What are the ergonomics and accessibility options of Windows 10 ?
Windows 10 allows you to adapt the ergonomics of your PC to your specific visual, hearing or motor assistance needs.
These ergonomics options are classified by theme:
- Vision To improve the visibility of your screen, the Windows 10 cursor and pointer, enlarge the display, modify colors and contrast, or use the narrator.
- Hearing To adapt the audio functions or display subtitles and more easily use your PC without sound.
- Interaction To control your computer by the voice, use the perspective keys or facilitate the use of your mouse.
How to personalize Windows 10 ergonomics options ?
You will find all the accessibility features of your PC in the Windows 10 settings.
- Click the button To start up lower left of your screen.
- Click on the icon Parameters (in the shape of a notched wheel).
- Then click on Ergonomics options In the settings menu.
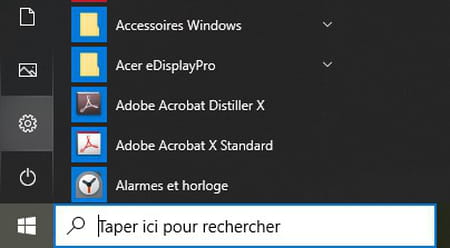
You can also access the ergonomics options directly from the connection screen.
- Click on the icon of Ergonomics options (dial -shaped) at the bottom right of your screen when you connect.
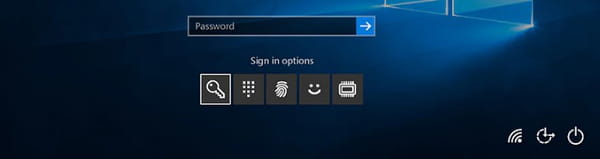
How to activate the magnifying glass under Windows 10 ?
In ergonomics options, the magnifying glass allows you to better see certain elements of the screen, by enlarging them.
- In the left menu of ergonomics options, click on the option Magnifying glass.
- Click the button Activate the magnifying glass To start enlargement of your screen content (the button goes on activated).
If you don’t want to go through the ergonomic options menu, you can activate the magnifying functionality at any time:
- Press the key simultaneously Windows and the touch + of your keyboard.
- Disable the magnifying glass by simultaneously pressing the key Windows and the touch Escape.
Several options allow you to adapt the operation of the magnifying glass to your needs:
- Adjust the expansion level with Modify the zoom level.
- Check the option Start the magnifying glass after connection To automate the zoom.
- Facilitate reading your screen by checking the option Reverse the colors.
- Adjust the features in the section Ask the magnifying glass to follow.
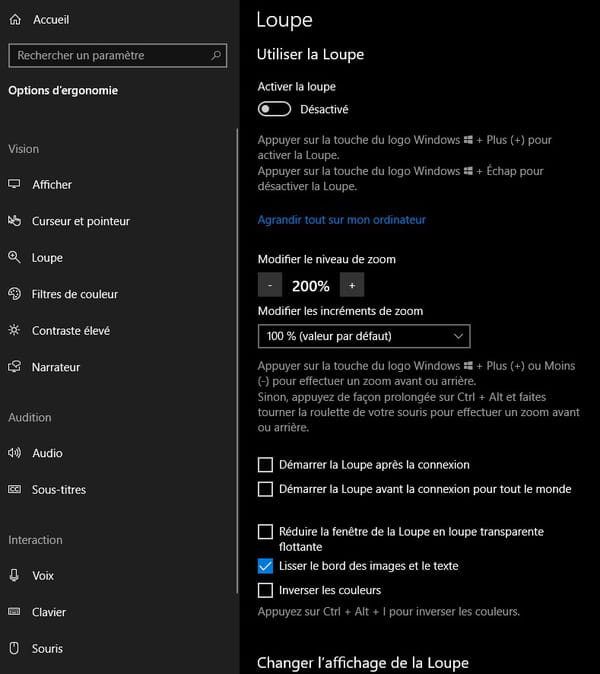
Once activated, the Windows 10 magnifying glass allows you to zoom in on certain elements displayed on the screen. The screenshot below shows you the result for a search on Google. In the contextual window which is constantly displayed on the screen:
- Click on + Or – To modify the power of the zoom.
- Choose the type of enlargement (full screen, magnifying glass or anchored) from the menu Displays.
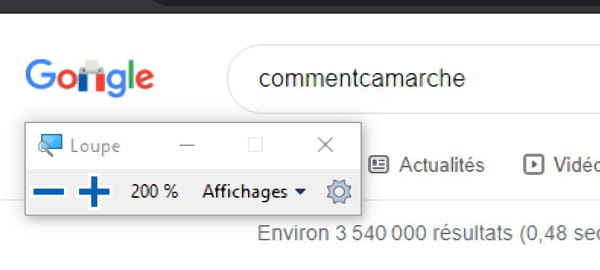
How to improve color display in Windows 10 ?
If seen have vision problems, you can customize the colors display: inverted colors, high contracts, texts and links in brilliance …
- In the left menu of ergonomics options, click on the option High contrast.
- Then click on Activate high contrast To access color reversal options.
- In the section Choose a themechoose the color combination that suits you best (like high black contrast in screenshot).
- And in the next section, personalize the colors displayed for each type of content (link, selected text, button, normal text …).
- Validate your choices by clicking on the button Apply.
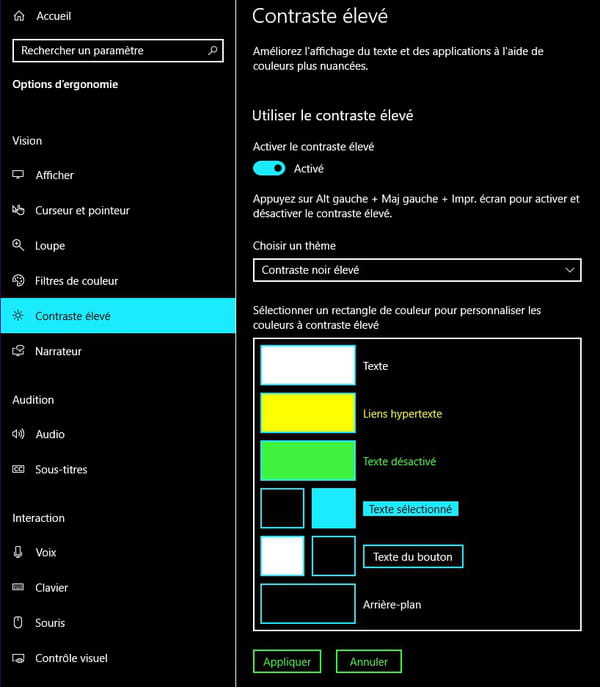
How to use the Windows 10 narrator ?
The Windows 10 narrator allows you to use your computer without looking at the screen. Once activated, this voice assistant describes everything that is displayed (menus, texts, buttons …) to help you navigate and control your PC.
- In the left menu of ergonomics options, click on the option Narrator.
- Click the button Activate the narrator To start reading the elements displayed on the screen.
- At any time, you can activate or deactivate the narrator by pressing the keys simultaneously Windows + Ctrl + Entrance of your keyboard.
Several options are available to adapt the Windows narrator to your needs and tastes.
- Personalize the narrator’s voice with the options Chose a voice,, Modify voice speed Or Modify the volume of the voice.
- Check the option Start the narrator after connection for me To automate reading when you start your computer.
- Choose the level of detail of the reading in the section Change what you hear when reading and interaction.
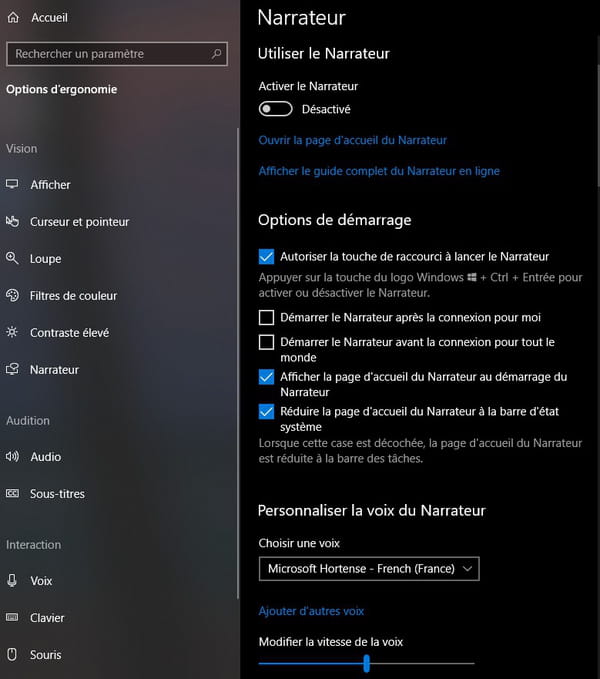
Once you have activated the narrator, Windows reads one by one all the elements displayed on the keyboard. In the screenshot below, you see an example of use for a search on Google (the blue box corresponds to the part that the narrator is reading aloud).
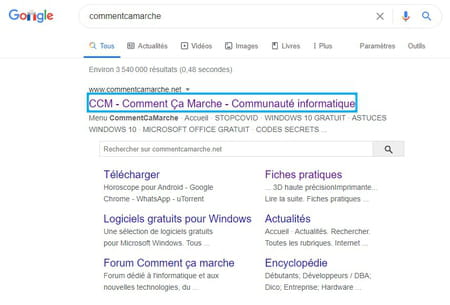
- To access customization options for the Windows narrator and its user guide, use the keyboard shortcut Windows + Ctrl + N.
How to use the Révantale keys of Windows 10 ?
You may not know the term “remanent keys”, but it is a very practical Windows 10 accessibility function. It allows you to use Keyboard shortcut without being forced to maintain two keys (and sometimes more) pressed simultaneously. By example, if you want to open the Windows 10 task manager, you must simultaneously press the CTRL + ALT + delete keys. Thanks to the remanent keys, you just have to type on these three keys following.
- In the ergonomics option menu, click the option Keyboard of the Interaction section.
- Click the button Use keyboard shortcuts by pressing a key both.
At any time, you can activate or deactivate the remanent keys by pressing the key five times Maj. (Capital letters Or Shift) of your keyboard.
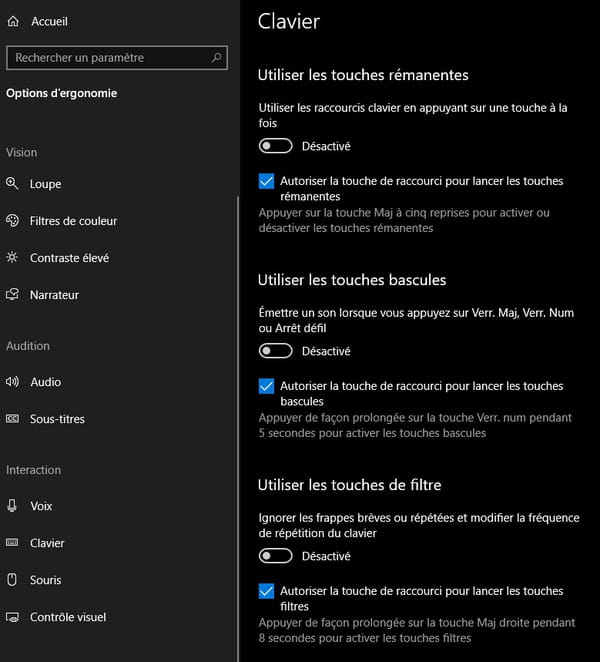
How to use other Windows 10 ergonomics options ?
In its menu ofErgonomics optionsWindows 10 offers many other possibilities to personalize the use of voice, keyboard, vision, or speech according to your specific needs. For example :
- Click on the section Color filters To customize the display of photos and colors on the screen. In particular, you can select a daltonism filter to improve color visibility.
- Activate the option Shortcut printing screen section Keyboard To open the Windows 10 screenshot directly by pressing the key Impr. Screen of your keyboard.
- Move your mouse using the digital block of your keyboard, by clicking on the section Mouse and activating the option Check your mouse with a digital pavement.
- Activate the option Use your device without physical keyboard section Keyboard And you can use the visual keyboard of your computer with your mouse.
