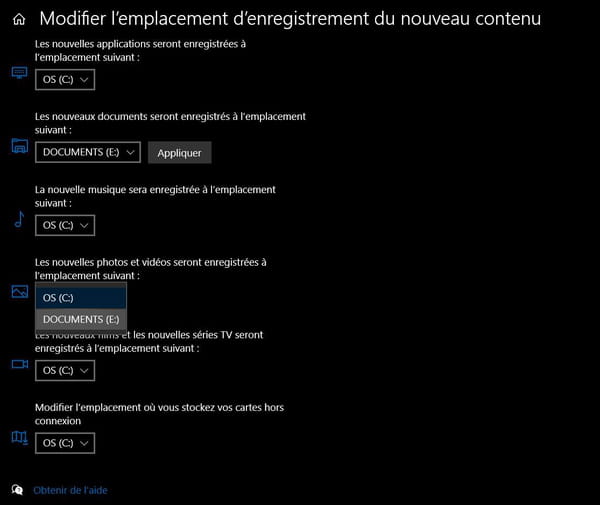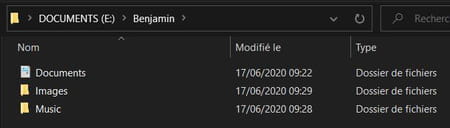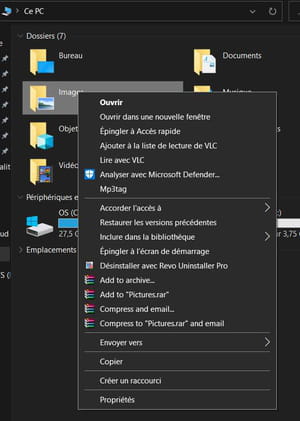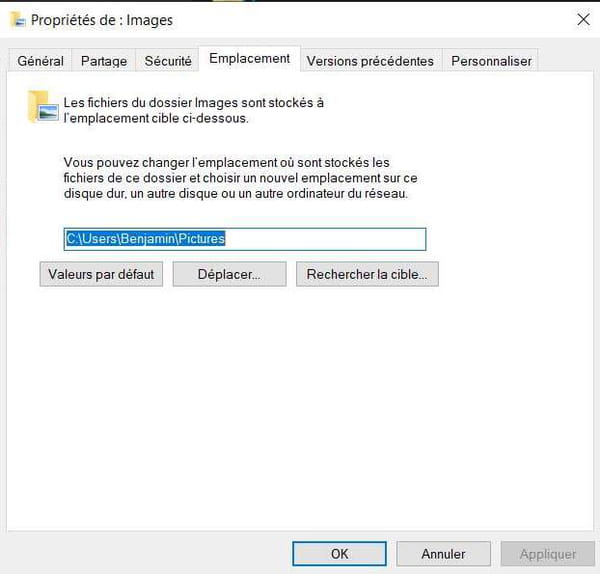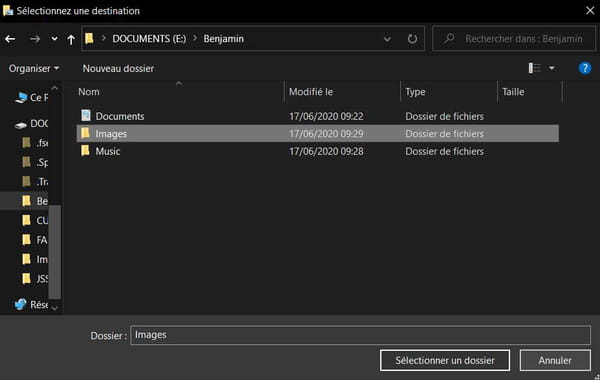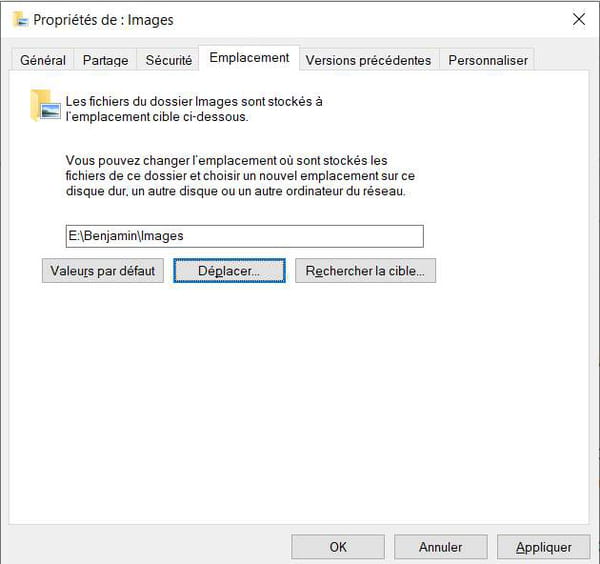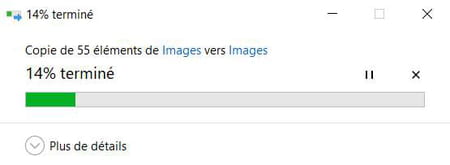Are you running out of space on your PC’s main drive? Change the location of each user’s personal folders: it’s very simple with Windows 10.
As you probably know, each Windows user has personal folders associated with their account: Documents, Pictures, Videos, Downloads, Desktop, etc. These are the so-called “default” folders. Created automatically when the account is created, they are used by Windows to save the user’s content according to their nature (documents, photos, etc.) and are located by default on the main disk of the PC – the one that contains Windows. The way to find them is: This PC > Local Disk (C:) > Users > Username.
The problem with this location is that it takes up space on the main disk, to the detriment of the system and the temporary files necessary for Windows and Web browsers in particular. This can cause slowdowns when these folders grow and space runs out on the main drive. When the PC has only one disk, the solution is then to do regular cleaning by moving personal files to an external disk or USB key. But when the computer has several disks or simply several partitions, it is wise – and even recommended – to place these folders elsewhere than on the main disk. In particular, this makes it possible to reset Windows properly – in the event of a major problem – without endangering the files. Especially since the operation is very simple to perform.
How to change the location of PC folders via Settings in Windows 10?
- Click on menu To start up then on Settings.
- In the window of Windows Settingsclick on the heading System.
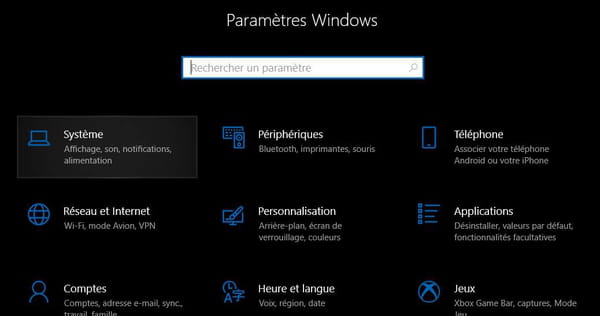
- Select the sub-heading Storage in the left menu.
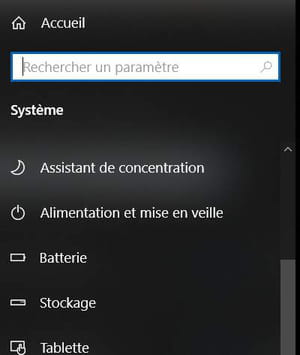
- Scroll the right part of the right window to reach the section Other storage settingsthen click Change where new content is saved.
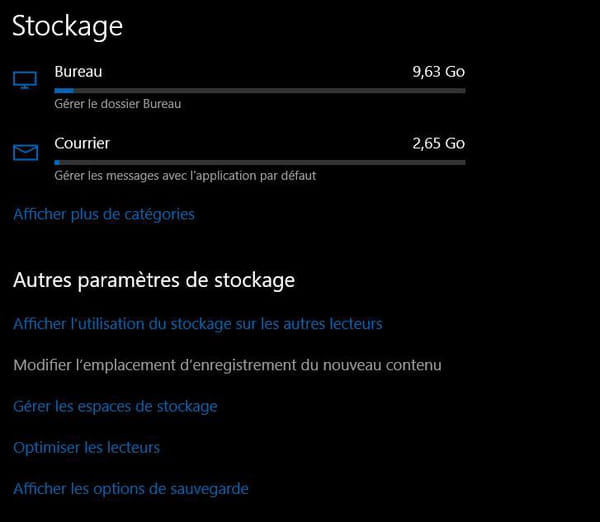
- The content of the window changes indicating the default location of new content for each personal folder: documents, music, photos and videos, also applications and even maps – for the geographical application of Windows 10. Click the button associated with each folder and choose a location from the menu. Of course, if you plan to use a removable medium, such as an external disk or a USB key, remember to plug it in first!
- Once the setting has been made for a category, click on the button Apply.