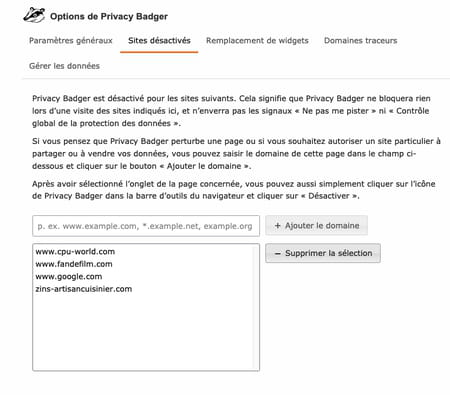When surfing the web, you are inevitably tracked by ad trackers, even if you have prohibited tracking in your browser. The Privacy Badger extension takes care of blocking trackers.
All web browsers have an option to prohibit browsing tracking. In theory, this signal sent to the websites you visit prevents ad companies from tracking you when you leave a web page to go to another site. Alas, this request is not always respected. So as you move from one website to another, your browsing continues to be scanned to analyze your interests and present you with targeted advertising. Adding one or more ad blockers to your web browser is a good start in getting rid of the sometimes intrusive display of ads. However, they are nonetheless commercial tools with a … flexible tolerance.
This is not the case with Privacy Badger, which has a significantly different philosophy. Developed by the NGO Electronic Frontier Foundation (EFF), this extension does not use lists of websites to block to filter the display of ads on the screen. It analyzes the different sources that make up a web page. Indeed, a page can accommodate content from the visited website, elements from a service provider (for the management of comments for example) and other content from advertising networks including trackers. As soon as Privacy Badger sees that a tracker from the same domain is following you on three different websites, it blocks it. The related content can no longer be loaded and the related advertising can no longer be displayed. The extension learns as you navigate and is increasingly effective. Practice ! In addition, Privacy Badger has been designed so that anyone can easily set it up. Even if the extension – available for Firefox, Chrome, Edge “Chromium” and Opera – is in English, its use is very easy. Here’s how to boost your privacy a bit without spending anything since Privacy Badger is completely free.
No need to uninstall ad blockers like AdBlock Plus, uBlock Origin or Disconnect which you may have already equipped your web browser to install Privacy Badger. This extension is complementary.
- First, retrieve the Privacy Badger extension that suits your browser.
Download Privacy Badger for Firefox
Download Privacy Badger for Chrome
Download Privacy Badger for Edge (Chromium)
Download Privacy Badger for Opera
- Install the extension as you usually do, giving the requested permissions.
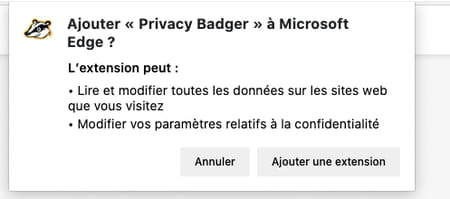
- Once in place, Privacy Badger is immediately active. Its presence is manifested by an icon in the shape of a badger head in the browser toolbar.
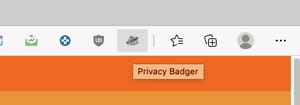
- For Privacy Badger to work properly, please ensure that the Do not Track feature is enabled in your browser.
With Firefox
- Click on the three superimposed lines, at the top right of the window to expand the general menu. Click on Settings.
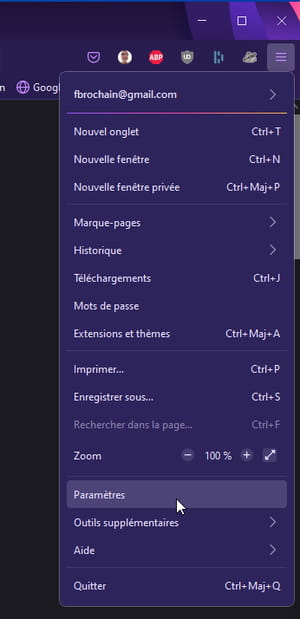
- In the window that appears, click Privacy and security in the left column. Check that for the option Send websites a “Do not track me” signal (…) the box Always is checked.
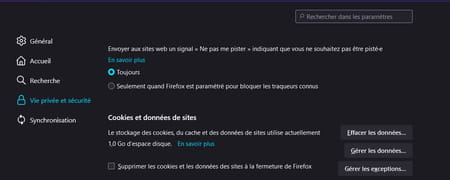
With Chrome
- Click on the three superimposed points, at the top right of the window to expand the general menu. Click on Settings.
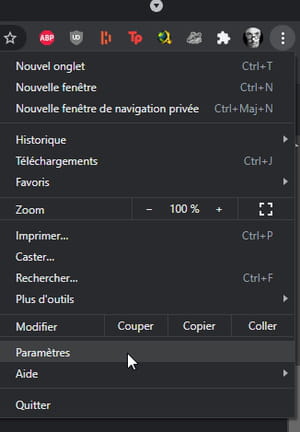
- Click on Privacy and Security in the left column. Then click in the section Cookies and other site data in the right part to display the associated options. And check the option Send a “Prohibit tracking” request while browsing is very active.
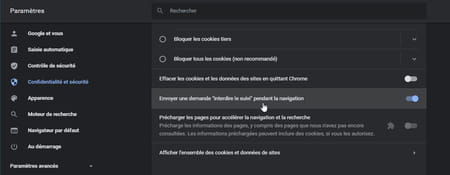
With Edge
- Click on the three superimposed points, at the top right of the window to expand the general menu. Click on Settings.
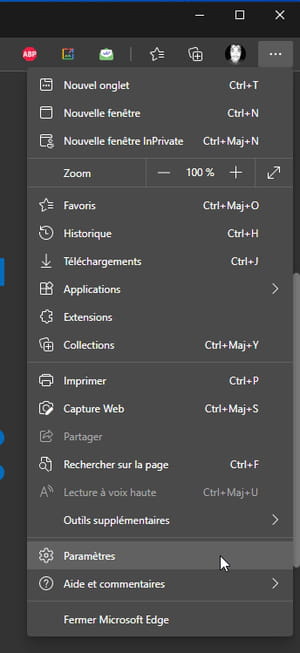
- Click on Confidentiality, research and services in the left column. To section Confidentiality, check that the option Send Do Not Track requests is activated.
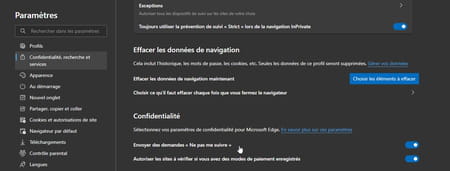
With Opera
- Click on the three superimposed lines, at the top right of the window to expand the general menu. Click on Settings.
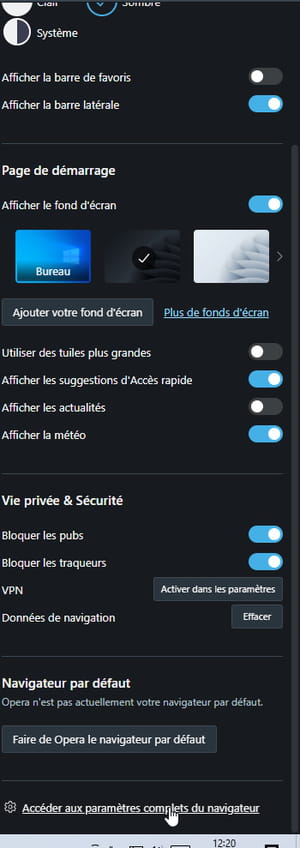
- Click on Advanced in the left column then on Privacy and security. Click on the section Cookies and other site data and check that the option Send a “Prohibit tracking” request while browsing is very active.
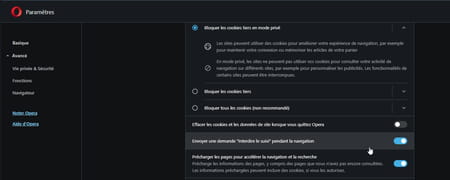
The Privacy Badger extension works automatically. The more you surf the web, the more it learns to recognize and block ad trackers that follow you. However, you can intervene if the blocking disrupts your browsing.
- Visit the websites you usually visit. As you browse, depending on the sites displayed, the Privacy Badger icon is decorated with a badge bearing a number. This is the number of trackers spotted on the page. Click on Privacy Badger icon.
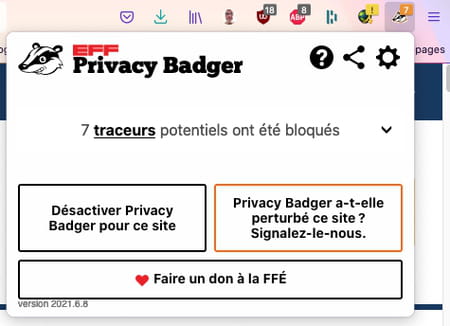
- Then click on the arrow pointing down at the end of the line mentioning the number of trackers. Several cursors are then displayed. Each corresponds to a tracker and is marked with a color.
Red : the tracker has been identified and banned by Privacy Badger. The related content is not displayed.
Yellow : a tracker seems to be following you but its cookies have been blocked by the extension.
Green : the tracker does not seem to follow you from site to site.
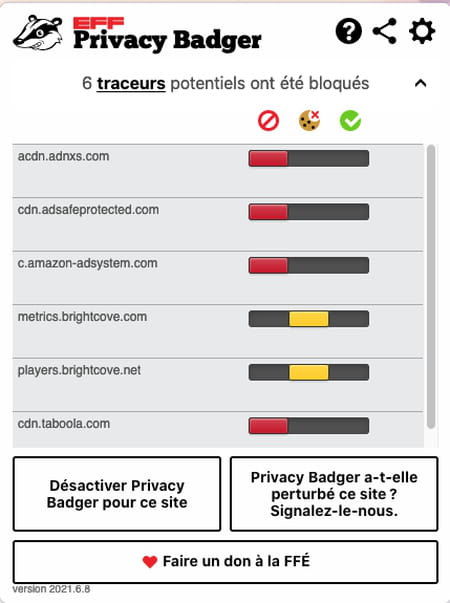
- If you think the filtering is a bit too restrictive and is interfering with your browsing on a site, adjust the setting yourself. Click on the gauge linked to a plotter and choose the desired tolerance level according to the same color code (green, yellow or red). Make the setting for each plotter required then refresh the page by pressing the key. F5 of the keyboard.
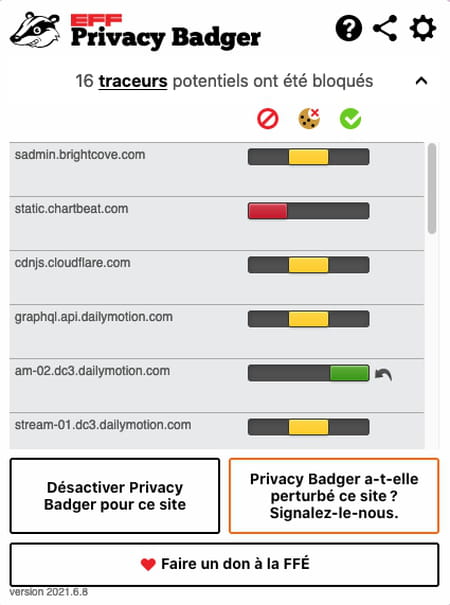
- Finally, if you are having problems viewing or browsing a website and Privacy Badger is the cause, click on its icon and then click Has Privacy Badger disrupted this site?.

- In the following window, describe the error observed and click on Send report.
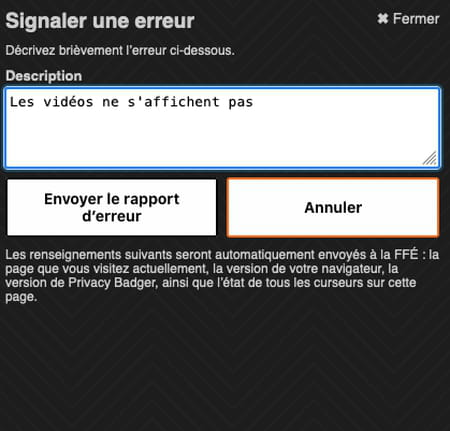
- To deactivate the extension for a specific site, click on the Privacy Badger icon and then on the Deactivate Privacy Badger button for that site.
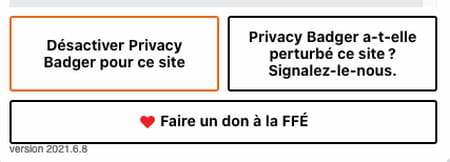
- You can edit the list of sites that Privacy Badger does not monitor. Click on the Privacy Badger icon then on the star wheel. In the window that appears, activate the tab Deactivated sites. You can then manually add a site to the list of unmonitored items or remove one. Select it then click on Delete selection.