What is HDR (High Dynamic Range) to make your gaming and movie experience perfect? We also need to answer the question.
In today’s technology world, HDR or High Dynamic Range stands out as a feature that improves the quality of visual content. In this guide “What is HDR (High Dynamic Range)?” We will answer the question and see what it means for the players.
What is HDR (High Dynamic Range)? What is its Importance in Games?
HDR is a technology that significantly improves the user experience by providing richer colors and deeper contrasts, especially on display devices such as televisions, monitors and mobile devices. This technology makes visual content appear more realistic and vibrant by making whites appear brighter and blacks darker compared to standard dynamic range (SDR) images.
What is Resident Evil 3 / HDR (High Dynamic Range)?
Let’s take a closer look. Television contrast refers to the difference between how dark and how bright the screen can be. Dynamic range defines the extreme points of this difference and how much of the details in between can be shown. Essentially, dynamic range is an indicator of screen contrast, and HDR represents the expansion of that contrast. However, simply expanding the range between bright and dark is insufficient to improve the detail of an image. Whether a panel can reach a relatively faint 200 nits or a very bright 2,000 nits, and whether its black levels are at an almost gray 0.1cd/m^2 or a completely dark 0, it can ultimately only display so much information depending on the signal it receives. .
Many popular video formats are limited by standards built around the physical boundaries offered by older technologies. This range is expanding thanks to organic LED (OLED) and local dimming LED backlight systems in new LCD panels. Both blacks and whites can reach greater extremes, but video formats do not benefit from this. The amount of information presented in the signal is limited, and a television that can exceed these limits must work with the information that is available.
You may be interested in: What is DLSS?
The Impact of HDR on Visual Media
HDR technology is of great importance, especially for users who want to enjoy high-quality video content and games. High dynamic range means it has the capacity to capture light and color gradients in visual content over a much wider spectrum. In this way, content watched on an HDR-supported device is enriched with more detailed shadows, emphasized brightness levels and a wide range of colors. Thanks to this technology, users can experience a highly realistic visual experience in all kinds of environments, from the bright light of the sun to dark and shadowy scenes.

What is Assassin’s Creed Origins / HDR (High Dynamic Range)?
The Importance of HDR in Games
HDR is increasingly present in visual media, creating the need to set new standards for content producers. While movies, TV shows and video games become more impressive and immersive with HDR support, this technology also adds a new dimension to photography and other visual arts. This depth and richness brought by HDR opens new doors in visual storytelling and gives content creators the tools to further personalize their viewers’ experiences.
The video game world is constantly evolving with technological innovations, and one of these innovations is the use of HDR (High Dynamic Range) technology. HDR has the potential to deliver a more realistic and impressive experience by pushing the limits of visual quality in games. This technology literally draws players in by making the game world more detailed and vivid, especially in the transitions between light and dark scenes. HDR supported games offer a depth and richness that was never possible before, thanks to a wide range of colors and contrast ratio.
The importance of using HDR in video games becomes even more evident, especially when considering the role visual details and atmosphere play in the gaming experience. Every scene, from dark caves to bright skies, can be shown in more detail and realistically thanks to HDR. When we play an HDR supported game, you may notice that the world has a wider range of light and colors. This increases immersion and realism, especially in visually rich games.

What is Dead Space Remake / HDR (High Dynamic Range)?
The use of HDR technology in video games opens new doors for game developers. Now developers have more control over light and shadow, so they can design in-game worlds in a more impressive way. This is important for storytelling as well as game design, because visual elements have a critical role in supporting the emotional tone and atmosphere of the story. HDR-supported games therefore have the potential to deliver not only a more beautiful but also a more immersive and emotional experience.
What Should HDR Settings Be For the Best Gaming Experience on Windows PC?
To enjoy the best HDR gaming experience on your Windows PC, you must calibrate it properly.
How to Enable HDR in Windows 11/10?
If you want to experience HDR gaming on your Windows PC, you need to enable HDR first. Below we explain the steps required to enable HDR in Windows 11 and Windows 10 separately.
Enabling Windows 11 HDR Settings
The instructions below will guide you on how to enable HDR in Windows 11:
- Press Win + I to open Settings.
- Go to “System > Display”.
- If you have connected more than one display to your Windows 11 computer, select the HDR-enabled display.
- Turn on the switch next to Use HDR and Play HDR video stream.
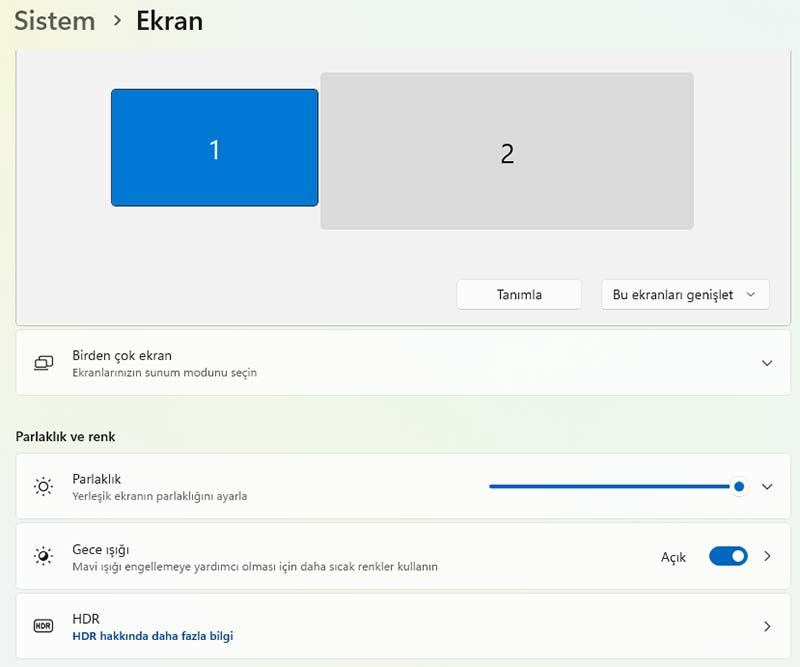
Windows 11 Settings / What is HDR (High Dynamic Range)?
Enabling HDR Settings in Windows 10
The following steps will help you enable HDR on your Windows 10 computer:
- Right-click Start and select Settings.
- Go to “Settings > System > Display”.
- Select your HDR-enabled display from the Rearrange your displays section.
- Turn on the Use HDR and HDR Video Stream buttons.
Windows 11 and Windows 10 also have a feature called Auto HDR. You can think of this as an advanced HDR feature that is not supported by all games and game consoles. If you enable this feature, it will display Auto HDR supported games with more definition and richer resolution than they were originally designed for. In addition to HDR, you can also turn on Auto HDR in Windows 11/10.
How to Calibrate Screen for HDR Gaming in Windows 11/10?
Display calibration is an important step in configuring the best HDR settings for gaming on Windows PC. After turning on your display’s HDR feature, you must calibrate the display. The steps to calibrate the display for the best HDR gaming experience are explained below for both Windows 11 and Windows 10 PCs.
Windows 11
The following steps will help you calibrate your display for HDR content in Windows 11:
- Launch the Windows 11 Settings app.
- Go to “System > Display”.
- Select your HDR-enabled display and then select HDR.
- Now, click on the screen calibration option for HDR video.
- Click the fullscreen icon above the video to view it in full screen.
- Move the slider left or right to calibrate your screen.
- When you’re done, exit full-screen mode. After that, Windows will automatically apply the changes to your screen.
- Click the Reset calibration button on the HDR video calibration screen to reset the settings.
Windows 10
To calibrate your display for HDR content in Windows 10, follow the steps written below:
- Launch the Windows 10 Settings app.
- Go to “Applications > Video playback > Windows HD color settings”.
- Select your HDR-enabled display from the Select display section.
- Now, click on Change calibration settings.
- The HDR Calibration Screen will appear. Hover over the sample video and click the full screen icon.
- Move the slider left or right to calibrate your screen. As you move the slider, you need to achieve a good balance between the darker and brighter parts of the scene.
- When you’re done, exit full screen and Windows will automatically apply the changes to your screen.
If you don’t like the changes, you can reset them by clicking the Reset calibration button on the HDR video calibration screen. After resetting the calibration, you can recalibrate your screen.
