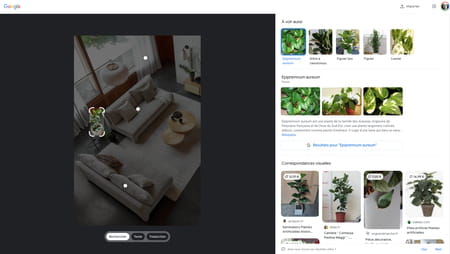We knew the reverse image search offered by Google Images. You can now count on Google Lens to conduct more in-depth research directly in Chrome on PC or Mac with one click.
Already well-established on mobile, Google Lens now joins Chrome on PC and Mac with the latest browser update. This service allows you to ask Google to perform a search on an image in order to find similar shots on the Web. But not only. Google’s algorithms analyze the content of the image and make it possible to extract a lot of information from it. For example, by submitting a photo of a dog, Google Lens is able to determine its breed. In the case of a flower or plant, the service may indicate what species it is. On other shots, he can analyze the objects present in the scene and refer to online stores where it is possible to buy it. Obviously, Google Lens also knows how to recognize personalities. Convenient for putting a name to a known head whose identity escapes us.
It is therefore natural that Lens, present in Google Photos on smartphones, joins the computer versions of Google Chrome. The service does not replace the reverse search (read our practical sheet to find out how to implement this function) but rather complements it by offering additional information. Good news: there is nothing to configure. Google Lens is active by default in the latest version of Chrome (99.0.4844.83 on macOS and 99.0.4844.82 on Windows).
Download Google Chrome for Windows
Download Google Chrome on macOS
How to use Google Lens in Chrome?
While there are no settings to use Google Lens in Chrome, Google has also made it easier to use the feature.
► In a web page, right-click on an image for which you want to know more details. From the context menu, choose Search images with Google Lens.
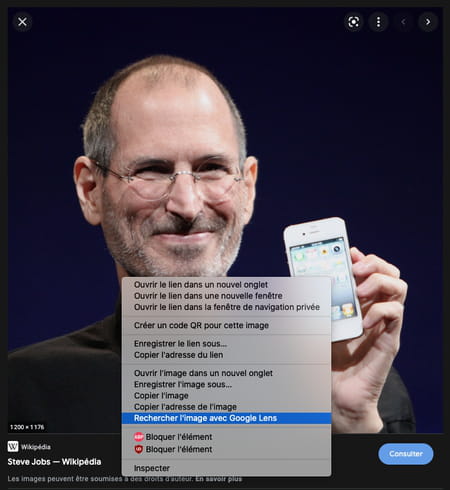
► Immediately, a new tab opens. It presents on the left the image you have chosen to analyze and on the right, the similar images found on the Web. There is also the subject’s Wikipedia file if it is included in the online encyclopedia.
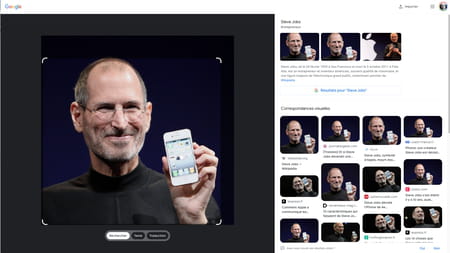
► If the image has distinctive elements (in our example Steve Jobs holding an iPhone in his hand), Google Lens knows how to break it down. The white dots present in the image represent the elements that he was able to recognize. You can click on the face of the personality to focus the search on it.
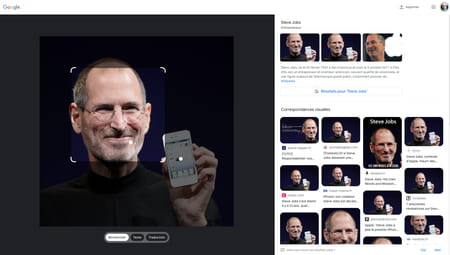
► But you can also click on the device he is holding in his hand to redirect the search. Practice.
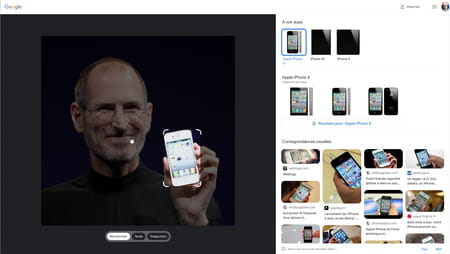
► It works with many objects and even green plants. Example here with the snapshot of a living room where Google Lens has succeeded in determining the species of green plant present near the sofa. Bluffing.