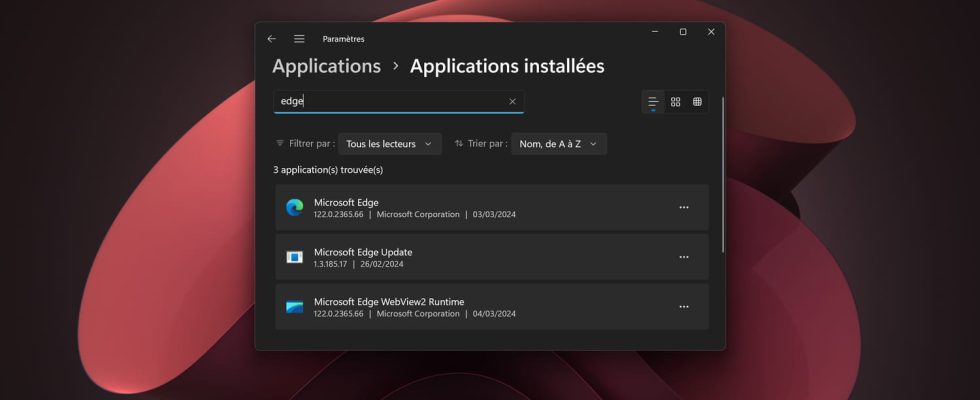Thanks to the latest Windows 10 and 11 updates, you can now completely remove Microsoft apps installed by default, like Edge or Photos, from your PC. And as easy as any software.
A possibility long awaited by Windows users is finally made accessible thanks to the implementation of the new European regulation on digital markets, the famous DMA, for Digital Markets Act. Whether it is Windows 10 or 11, Microsoft’s operating system always comes with a certain amount of integrated software – so-called “native” – which cannot be uninstalled by the user. And if some are essential components for the proper functioning of the system, others are on the other hand frankly dispensable and shunned in favor of much more efficient alternative applications. When it comes to Internet browsing, for example, most users prefer solutions such as Chrome or Firefox, instead of Microsoft’s in-house browser, Edge. Unfortunately, this application installed along with Windows cannot be completely removed from the system, or rather could not.
Since the last big updates for Windows 10 and 11, numbered respectively KB5034843 And KB5034848 published on February 29, 2024 (see our article), it is finally possible to completely uninstall several applications integrated by default into Microsoft operating systems, such as the Edge browser, but also the Cortana assistant, the image viewer Photos or the Pense-bêtes note-taking tool. Obviously, this software is not devoid of qualities and it is perfectly possible to continue to use them, but users who prefer alternatives will now have the choice of keeping them or not, and will thus gain more control over their machine, which is always a good thing.
How to uninstall Edge, Cortana or Photos on Windows 10 and 11?
The other good news is that the process of uninstalling Windows built-in applications is very simple and the same as any other software.
On Windows 11, open Settings > Applications > Installed applications and scroll down until you find the app you want to get rid of, or search for it by typing its name in the search bar at the top of the window. Once located, click on the three dots to the right of the software name, then on Uninstall. A message appears to inform you that the application and all its information will be deleted, and you can validate your decision by pressing the button again Uninstall.
You can uninstall without fear any application that you see in this list, the components essential for the proper functioning of the system do not appear there, and the few programs that are a little sensitive, such as French local experience module remain impossible to delete. Moreover, in case of any mistake or regret, it is always possible to easily reinstall any deleted app here from the Microsoft Store.
On Windows 10, the procedure is exactly the same. Open Settings > Apps > Apps & featuresfind the software to uninstall, then click on its name and finally on the button Uninstall. If this button is grayed out on the application you want to remove, like Edge for example, this means that you have not yet applied the latest update to your system. To obtain it, here is the procedure to follow depending on your version of Windows:
- On Windows 11, open the menu Settings > Windows Updateand activate the option Receive the latest updates as soon as they become available. Then run the search for updates again and install the one titled “2024-02 Cumulative Update Preview for Windows 11 Version 23H2 for x64 Systems (KB5034848)”.
- On Windows 10, open the menu Settings > Windows Updateactivate the option Receive the latest updates as soon as they become available then, in the section Optional quality updates availableclick on Download and install under the update titled “2024-02 Cumulative Update Preview for Windows 10 version 22H2 for x64-based systems (KB5034843)”.
Once the update corresponding to your version of Windows has been downloaded and installed, restart your computer then return to the installed applications menu, as indicated previously, and start cleaning up!